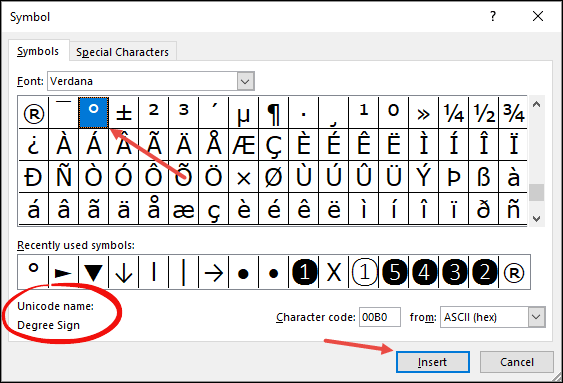Contenido
Cuando se trabaja en Microsoft Office Excel, a menudo es necesario establecer grados. Este símbolo se puede colocar en la hoja de trabajo de varias maneras. El más común y efectivo de ellos será discutido en este artículo.
Cómo poner grados usando herramientas estándar de Excel
En Excel, el elemento "Grado" se puede seleccionar entre una serie de símbolos disponibles de acuerdo con el siguiente esquema:
- Con el botón izquierdo del ratón, seleccione la celda en la que desea poner el grado.
- Haga clic en la pestaña "Insertar" en la parte superior de la interfaz del menú principal del programa.

- En la barra de herramientas que se abre, busque el botón "Símbolo" y haga clic en él con LMB. Este botón se encuentra al final de la lista de opciones.
- Después de realizar las manipulaciones anteriores, se debe abrir una ventana con una gran cantidad de símbolos y signos ante el usuario.
- Haga clic en la inscripción "Otros símbolos" en la parte inferior de la ventana.
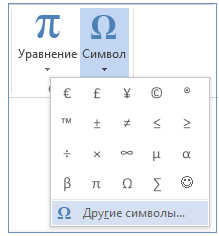
- Seleccione el tipo de fuente deseado.
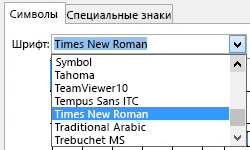
- Estudie cuidadosamente los signos presentados en la ventana desplazándose por el control deslizante en el lado derecho del menú.
- Busque el icono de grado y haga clic en él una vez con el botón izquierdo del ratón.
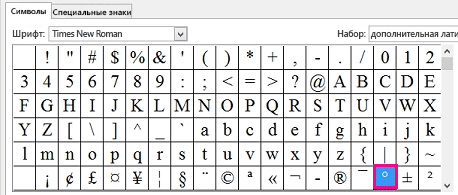
- Asegúrese de que el icono se muestre en la celda seleccionada anteriormente.
¡Presta atención! Para colocar el símbolo de grado en otras celdas de la tabla en el futuro, no es necesario realizar tales acciones cada vez. Basta con copiar el elemento y pegarlo en el lugar correcto de la tabla.
Cómo poner grados en Excel usando un atajo de teclado
Las teclas de acceso rápido también funcionan en Microsoft Office Excel. Con la ayuda de combinaciones estándar, puede realizar una acción rápidamente al darle un comando al programa. El algoritmo para establecer grados usando una combinación de botones se puede dividir en los siguientes puntos:
- Coloque el cursor del mouse en la celda donde desea colocar el símbolo.
- Cambie el teclado al diseño en inglés con la combinación de teclas Alt + Shift. También puede cambiar la disposición actual del teclado desde la barra de tareas de Windows. Esta es la línea en la parte inferior del escritorio.
- Mantenga presionado el botón "Alt" y luego, en el teclado de la derecha, marque los números 0176;
- Asegúrese de que aparezca el icono de grado.

¡Importante! También puede establecer este símbolo presionando Alt+248. Además, los números también se escriben en el teclado auxiliar. El comando funciona no solo en Excel, sino también en Word, independientemente de la versión del software.
Método de firma alternativo
Hay una forma específica que le permite poner un icono de grado en Excel. Implica las siguientes manipulaciones:
- Conecte su computadora a Internet;
- Inicie sesión en el navegador que se utiliza en la PC de forma predeterminada.
- escriba la frase “Signo de grado” en la línea de búsqueda del navegador WEB. El sistema dará una descripción detallada del símbolo y lo mostrará.
- Selecciona con LMB el icono que aparece y cópialo con la combinación de teclas “Ctrl + C”.
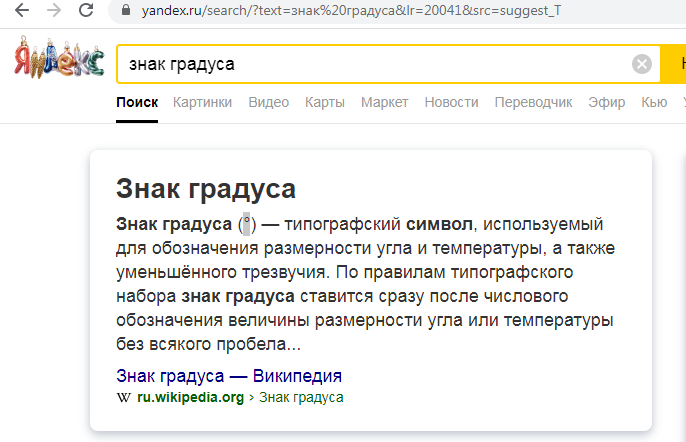
- Abra una hoja de cálculo de Microsoft Excel.
- Seleccione la celda donde desea colocar este símbolo.
- Mantenga presionada la combinación "Ctrl + V" para pegar un carácter del portapapeles.
- Comprobar resultado. Si todas las acciones se realizan correctamente, el icono de grado debe mostrarse en la celda de la tabla correspondiente.
Conclusión
Por lo tanto, puede configurar rápidamente el símbolo de grado en Excel utilizando uno de los métodos anteriores. Cada método considerado funcionará en todas las versiones de Excel.