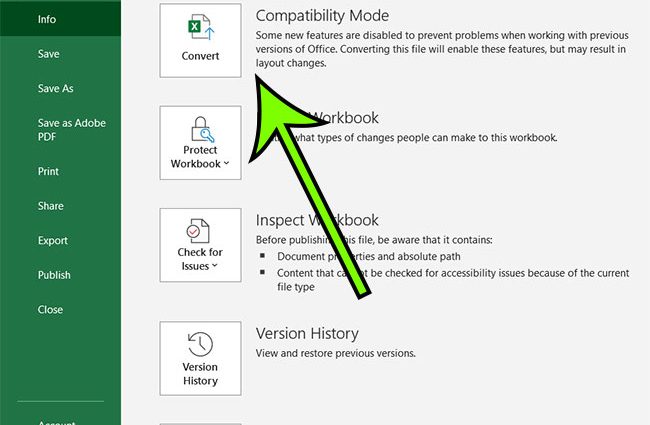Contenido
- ¿Qué es el modo de compatibilidad en Microsoft Excel?
- Por qué necesitas el modo de compatibilidad
- problemas de compatibilidad
- Activación de modo
- Desactivación de modo
- Modo de compatibilidad al crear nuevos documentos
- Guardar en el formato correcto
- Conversión de documentos
- Conversión de libros
- Obtenga más información sobre el modo de compatibilidad en Excel
- Instrucción en video
- Conclusión
Los programas de computadora se actualizan constantemente, se lanzan versiones nuevas y más mejoradas. Entonces, hoy, los usuarios ya pueden probar el programa Excel-2019. Junto a las mejoras, también existen problemas como la compatibilidad, es decir, un documento creado en un equipo puede no abrirse en otro.
¿Qué es el modo de compatibilidad en Microsoft Excel?
La función "Modo de compatibilidad" es un conjunto de componentes que le permiten trabajar con documentos independientemente de la versión del programa. Tenga en cuenta que algunas configuraciones y funciones pueden estar deshabilitadas o limitadas. Por ejemplo, si intenta abrir una hoja de cálculo creada en Excel 2000, solo los comandos contenidos en esa versión estarán disponibles para editar, incluso si el documento se abre en Excel 2016.
Las funciones inactivas se mostrarán en la barra de tareas, pero no se pueden usar. Para reanudar el acceso a todas las características potenciales de Excel, primero debe convertir el libro de trabajo seleccionado al formato apropiado y más apropiado. Pero si se supone que se seguirá trabajando con el documento en versiones obsoletas, entonces es mejor abstenerse de convertir.
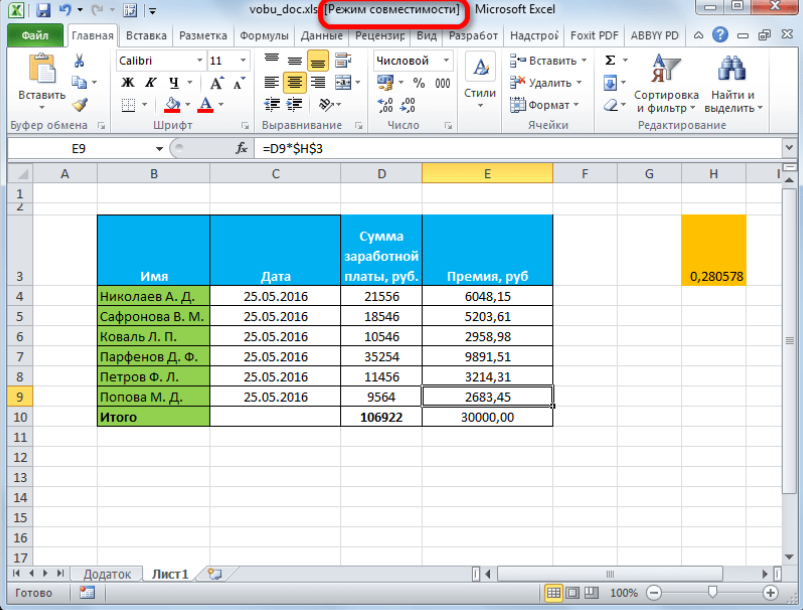
Por qué necesitas el modo de compatibilidad
La primera versión funcional de Excel se introdujo en 1985. La actualización más global se lanzó en 2007. Ha aparecido una gran cantidad de características y capacidades útiles hasta el nuevo formato básico. Entonces, en lugar de la extensión habitual .xls, ahora se agrega .xlsx al nombre del documento.
La nueva versión hace un gran trabajo al trabajar y editar documentos creados en versiones anteriores de Excel. Desafortunadamente, la compatibilidad con versiones anteriores no es tan exitosa. En este sentido, es posible que los documentos con la extensión .xlsx no se abran si, por ejemplo, está instalada en el equipo una versión de Excel 2000.
También es posible que un documento guardado en Excel 2000 se haya editado en Excel 2016 y luego se haya vuelto a abrir en un programa desactualizado, en cuyo caso es posible que no se muestren algunos cambios o que el archivo no esté disponible en absoluto.
Es para tales opciones que existe una funcionalidad reducida o un modo de compatibilidad. La esencia del modo es brindar la capacidad de trabajar con archivos en diferentes versiones del programa, pero conservando la funcionalidad de la versión principal de Excel..
problemas de compatibilidad
El principal problema con el modo de compatibilidad en Excel es que se habilita automáticamente. Esto asegura que los datos se conserven al transferir archivos de una computadora a otra. Gracias a esto, no debe tener miedo de que después de editar el archivo no se abra o se dañe.
Несовместимость может привести к незначительной потере точности или к довольно существенной утрате фьниной утрате фьни. Например, в новых версиях больше стилей, параметров и даже функций. Так, только в Excel 2010 появилась функция AGGREGATE, которая недоступна в устаревших версиях.
Puede identificar posibles problemas de compatibilidad al usar Excel-2010 o Excel-2013. Para hacer esto, vaya al menú "Archivo", en el parámetro "Información", active el botón "Comprobar problemas", luego seleccione "Comprobar compatibilidad". Después de estas manipulaciones, Excel analizará el documento, proporcionará un informe detallado sobre cada problema con el enlace "Buscar", cuando haga clic en él, se mostrarán las celdas del problema.

Activación de modo
No necesita hacer nada para iniciar el modo de compatibilidad. Como regla general, el programa reconocerá de forma independiente la versión en la que se guarda el documento y, si es necesario, habilitará automáticamente el modo de funcionalidad reducida. Puede averiguar que el modo se activa desde el encabezado de la ventana de archivo abierto. El mensaje "Modo de compatibilidad" aparecerá entre paréntesis junto al nombre del documento. Como regla general, dicha inscripción aparece cuando se trabaja con archivos que se guardaron en Excel antes de la versión 2003, es decir, antes de la llegada del formato .xlsx.
Desactivación de modo
No siempre en modo de funcionalidad reducida es necesario. Por ejemplo, el trabajo en el archivo original continuará en el Excel actualizado y no se volverá a transferir a otra computadora.
- Para desactivar, debe ir a la pestaña llamada "Archivo". En esta ventana, en el lado derecho, seleccione el bloque llamado "Modo de funcionalidad restringida". Haga clic en el botón "Convertir".
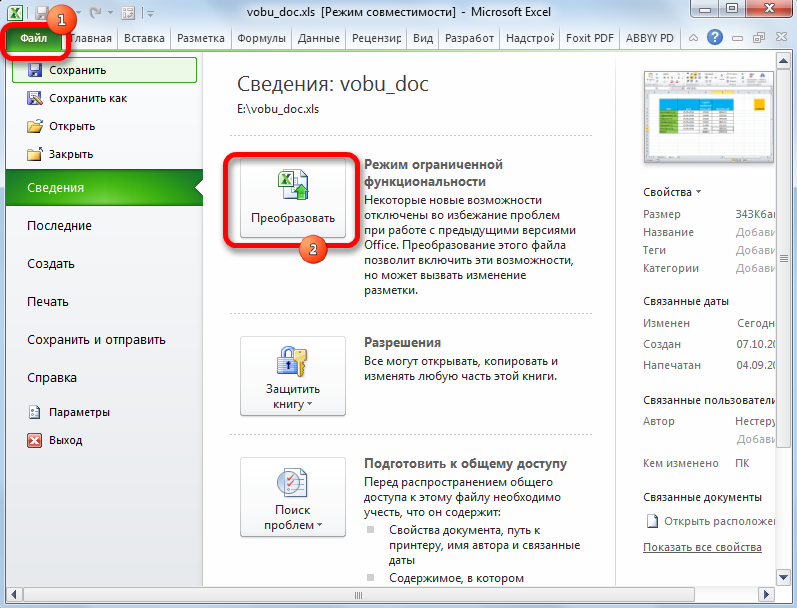
- Aparecerá una ventana informándole que se creará un nuevo libro de trabajo que conservará todas las funciones y propiedades de una versión más moderna de Excel. Durante la creación de un nuevo libro de Excel, se eliminará el archivo antiguo. No se arrepienta, haga clic en "Aceptar".

- Después de un tiempo, aparecerá una ventana con la información "Conversión completada". Para guardar todos los cambios y deshabilitar el modo de compatibilidad, se debe reiniciar el documento.
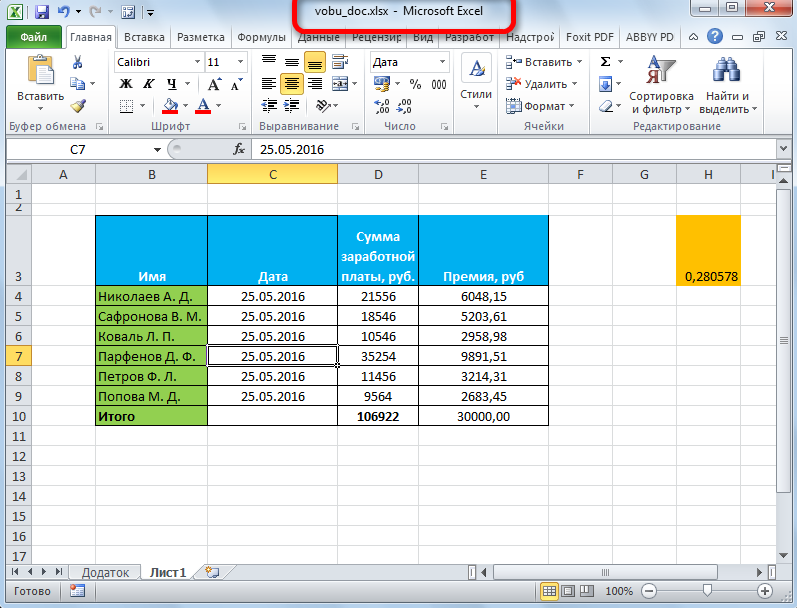
Después de volver a abrir el archivo convertido, todas las opciones disponibles estarán activas.
Modo de compatibilidad al crear nuevos documentos
Como se mencionó anteriormente, cuando abre un archivo en versiones más recientes de Excel, se activa el modo de compatibilidad. Pero este modo también se puede habilitar si el guardado automático está configurado en el formato de archivo .xls, es decir, guardar en las versiones 97-2003. Para corregir esta situación y utilizar la gama completa de funciones del programa cuando se trabaja con tablas, debe configurar guardar el archivo en el formato .xlsx adecuado.
- Vaya al menú "Archivo", active la sección "Opciones".
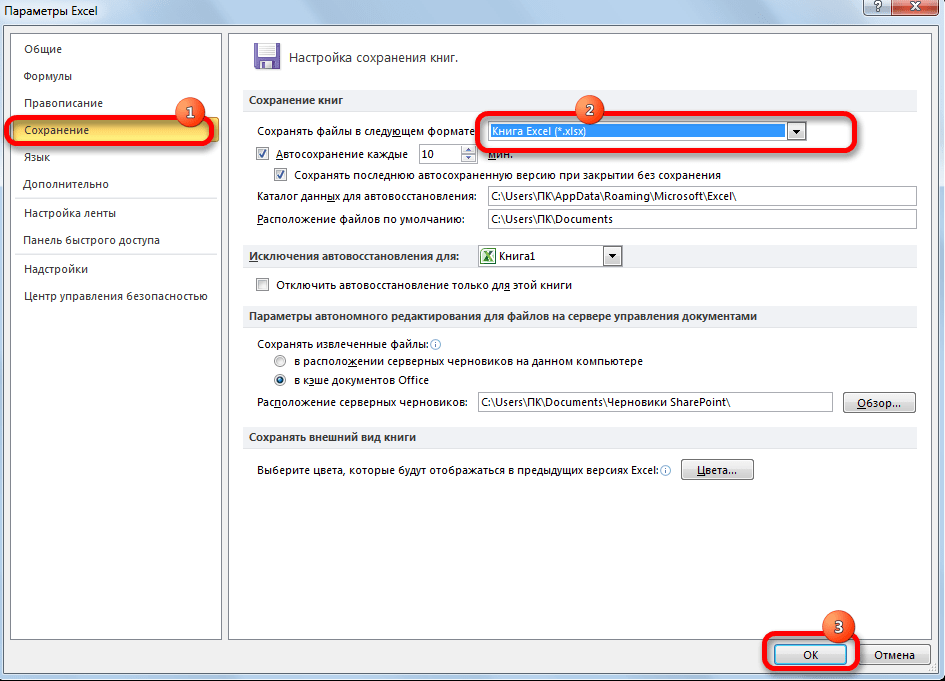
- En el parámetro "Guardar", seleccione la configuración "Guardar libros". El valor predeterminado aquí es Libro de Excel 97-2003 (*.xls). Cambie este valor a otro formato "Excel Book (*.xlsx)". Para guardar los cambios, haga clic en "Aceptar".
Ahora todos los archivos de Excel se crearán y guardarán en el formato correcto sin activar el Modo de compatibilidad. Gracias a esto, ahora puedes trabajar con cualquier versión de Excel sin preocuparte por perder datos o distorsionar los cálculos y cálculos resultantes. Al mismo tiempo, si es necesario, el modo se puede desactivar, lo que le permite trabajar con el documento utilizando todas las funciones modernas del programa.
Guardar en el formato correcto
Hay otro método para desactivar el modo de funcionalidad reducida para continuar trabajando en una versión más nueva de Excel. Es suficiente guardar el archivo en un formato diferente.
- Vaya a la opción llamada "Guardar como", que se puede encontrar en la pestaña "Archivo".
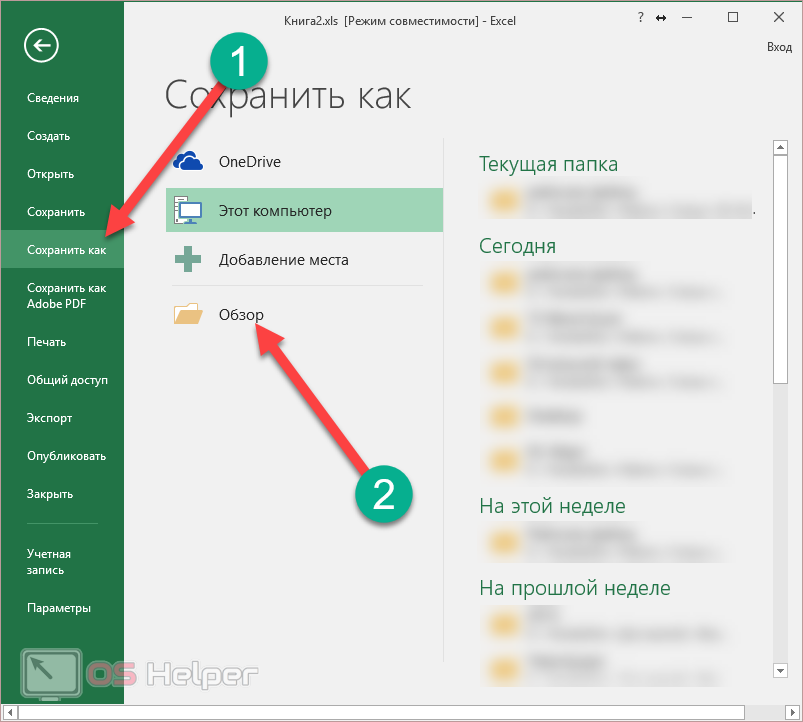
- En la ventana que aparece, haga clic en el botón "Examinar".
- Aparecerá una ventana para guardar el documento. En la categoría "Tipo de archivo", seleccione "Libro de Excel (.xlsx). Por lo general, esta opción está en la parte superior de la lista.
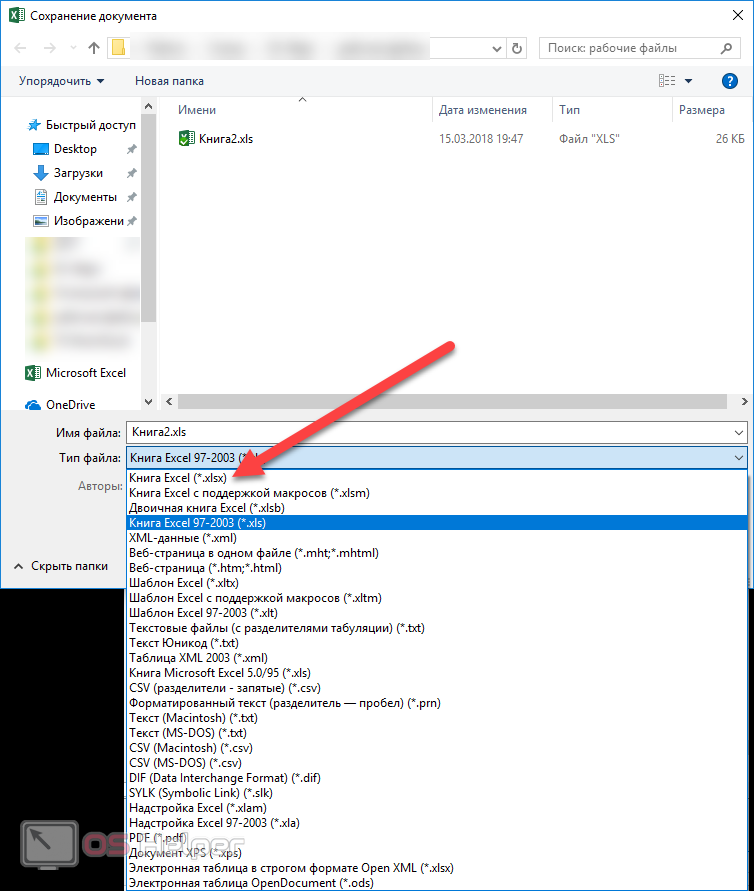
- En la línea "Nombre de archivo" escribimos el nombre del documento y hacemos clic en "Guardar".
- Después de guardar, la inscripción en el encabezado del archivo "Modo de compatibilidad" aún permanece, pero esto no significa que esté activo. El estado del libro no cambia al guardar, por lo que se determina solo cuando se reinicia el archivo.
Después de cerrar el documento y volver a abrirlo, la inscripción de que el modo de compatibilidad está activado desaparecerá y todas las funciones y propiedades del programa estarán listas para usar.
¡Presta atención! Cuando guarda un documento en un formato diferente, se crea un nuevo documento. Ahora habrá dos documentos de Excel en la carpeta con el mismo nombre, pero diferente extensión (formato).
Conversión de documentos
Para un trabajo completo en Excel, puede utilizar el método de conversión de documentos.
- Active el icono "Convertidor" en el menú "Archivo".
- Aparecerá un aviso de que el documento ahora estará convertido, es decir, adaptado a los estándares de la versión instalada de Excel. Tenga en cuenta que, como resultado de la conversión, el archivo original será reemplazado sin posibilidad de recuperación.
- En la ventana de advertencia, haga clic en "Aceptar".
- Después de eso, aparecerá un mensaje sobre los resultados de la conversión. En la misma ventana, hay una propuesta para cerrar este mensaje y abrir un documento ya actualizado. Estamos de acuerdo, haga clic en "Aceptar".
En el documento abierto, todas las herramientas de Excel ahora están en modo activo, se pueden usar para editar y guardar datos.
Conversión de libros
También hay una forma de convertir un libro de Excel para usar absolutamente toda la funcionalidad del programa. Para ello, es necesario cambiar el formato del documento a la versión adecuada.
- Abra la pestaña "Archivo".
- Aquí seleccionamos el comando "Convertir".
- En la ventana emergente, haga clic en "Aceptar" para confirmar el cambio de formato de archivo.
- Como resultado de estas acciones, el libro de Excel ahora funcionará en el formato requerido. Esto desactiva el modo de compatibilidad.
¡Importante! Durante la conversión, los tamaños de archivo originales pueden cambiar.
Obtenga más información sobre el modo de compatibilidad en Excel
En los foros, a menudo puede encontrar preguntas relacionadas con las capacidades bastante limitadas de Excel. Entonces, cuando abre un documento, aparece el mensaje "Modo de compatibilidad" junto al nombre. El motivo de esto puede ser una discrepancia entre las versiones de Excel al crear un archivo y en el proceso de edición. Si la tabla se creó en Excel-2003, al transferir el documento a una computadora con Excel-2007, será extremadamente difícil realizar correcciones en las tablas. Hay varias formas de salir de esta situación:
- Consulte el documento en formato .xlsx.
- Convierta el archivo al nuevo formato de Excel.
- Desactive el modo de compatibilidad para seguir trabajando con el documento.
Cada una de las opciones tiene sus pros y sus contras. La elección depende de las preferencias del usuario y del destino futuro del propio documento de Excel.
Instrucción en video
Para comprender mejor la necesidad y los principios del modo de compatibilidad o el modo de funcionalidad reducida, puede ver varias instrucciones en video que están disponibles gratuitamente en el alojamiento de videos de YouTube. Éstos son algunos de ellos:
Estos videos cortos contienen suficiente información para comprender cómo funciona el modo de compatibilidad y cómo desactivarlo.
Conclusión
El modo de compatibilidad en archivos de Excel es una característica bastante útil que le permite deshacerse de conflictos y errores entre programas en diferentes computadoras al procesar el mismo documento en diferentes versiones del programa. Esta función permite trabajar con archivos en un único espacio tecnológico.
En este caso, el usuario puede desactivar el modo de compatibilidad en cualquier momento para ampliar la funcionalidad del software. Sin embargo, debe tener en cuenta algunas limitaciones relacionadas con problemas que pueden ocurrir al transferir un archivo a una computadora con una versión anterior de Excel.