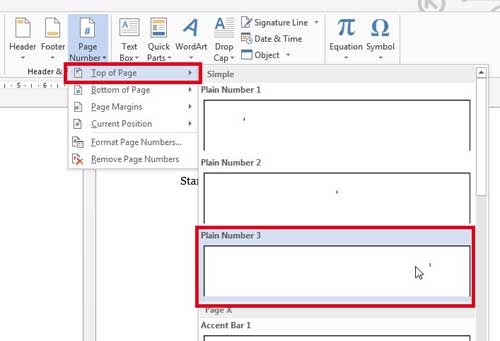Por lo general, la primera página o la portada de un documento no tiene un número ni ningún texto en el encabezado y el pie de página. Puede evitar insertar el número de la primera página creando secciones, pero hay una manera más fácil.
Si no planeó crear secciones en el resto del documento, probablemente desee evitar esto por completo. Le mostraremos cómo, utilizando un pie de página (o encabezado) y configurando solo un parámetro, elimine el número de la portada y comience a numerar desde la segunda página del documento, dándole el primer número.
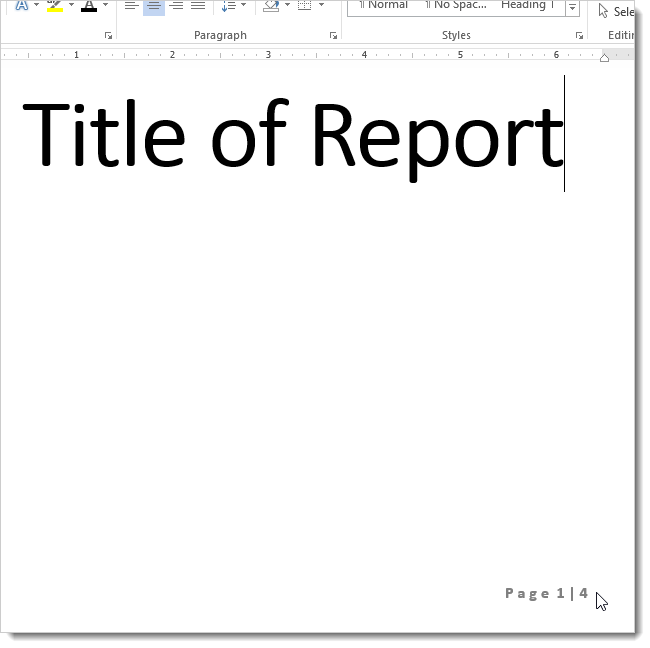
Haga clic en el Diseño de página (Diseño de página).
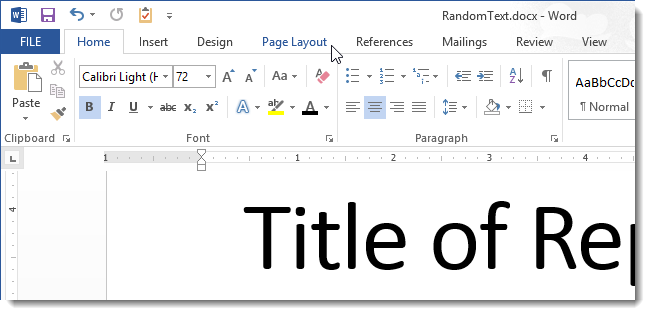
En un grupo de mando Configurar página (Configuración de página) haga clic en el icono del iniciador del cuadro de diálogo (icono de flecha) en la esquina inferior derecha del grupo.
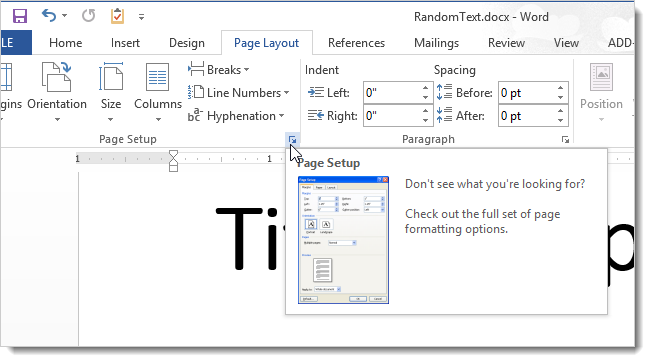
En el cuadro de diálogo que se abre, vaya a la pestaña diseño (Origen del papel) y marque la casilla Encabezados y pies de pagina (Distinguir encabezados y pies de página) frente a la opción Primera página diferente (primera página). Hacer clic OK.
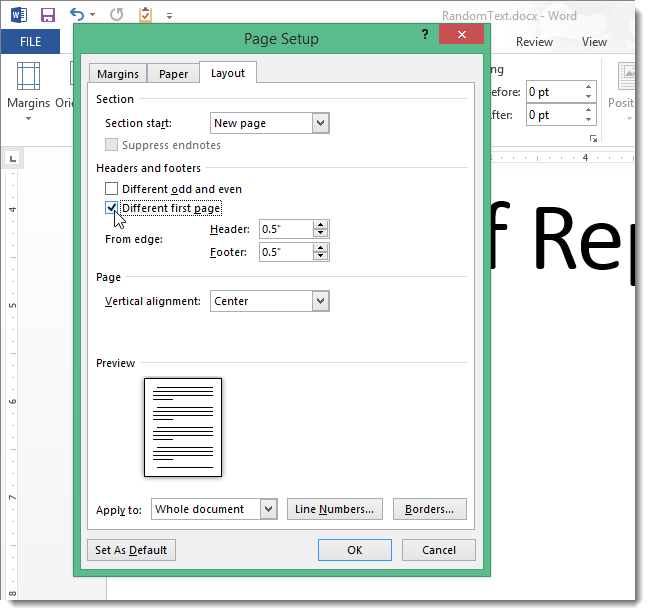
Ahora no hay número de página en la primera página del documento.
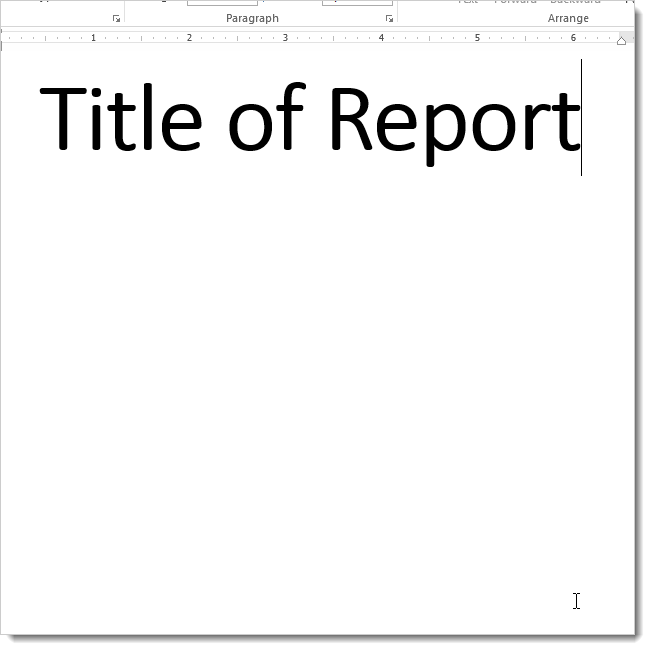
La página que sigue a la portada está numerada como la segunda. Probablemente querrá darle el primer número.
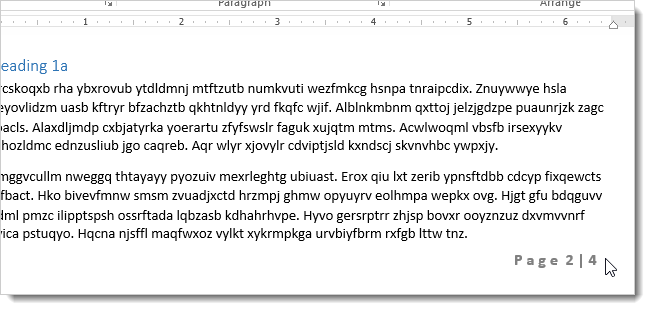
Para cambiar el número de la segunda página a la primera, abra la pestaña Inserción (Insertar).
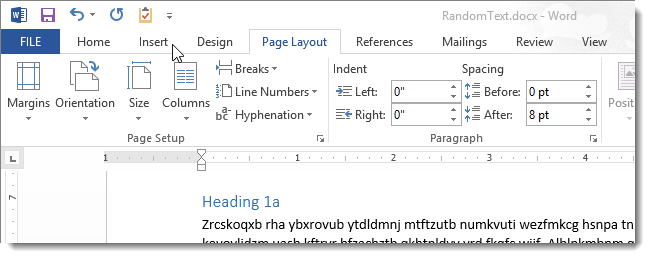
En la sección Encabezado y pie de página (Encabezados y pies de página) haga clic en Número de página (Número de página) y seleccione del menú desplegable Formato de números de página (Formato de número de página).
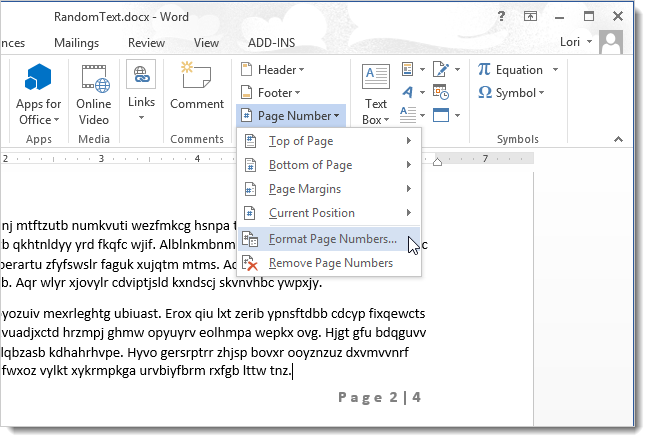
En la sección Numeración de páginas (Numeración de páginas) Cuadro de diálogo Formato de número de página (Formato de número de página) seleccionar Empieza en (Empezar con). Ingrese “0” y presione OK.
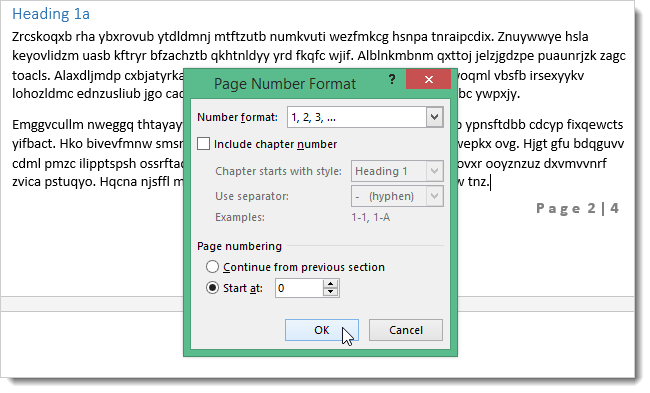
Así, a la segunda página del documento se le asignará el número 1.
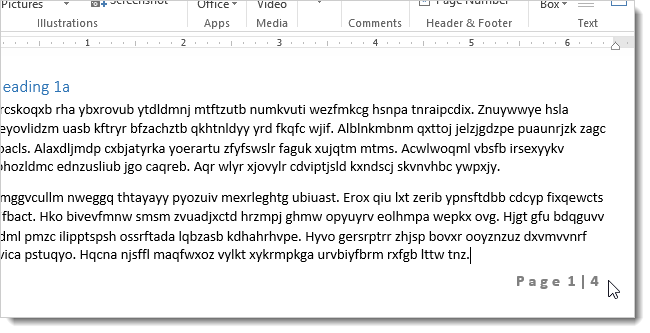
Puede configurar la numeración de páginas en el documento en el menú desplegable que se abre al hacer clic en el botón Formato de números de página (Formato de número de página), que se encuentra en la pestaña Inserción (insertar) en la sección Encabezado y pie de página (Encabezados y pies de pagina). Los números de página formateados se pueden colocar en la parte superior, inferior o en los márgenes de la página. Usando el mismo menú, puede eliminar la numeración de páginas de un documento.