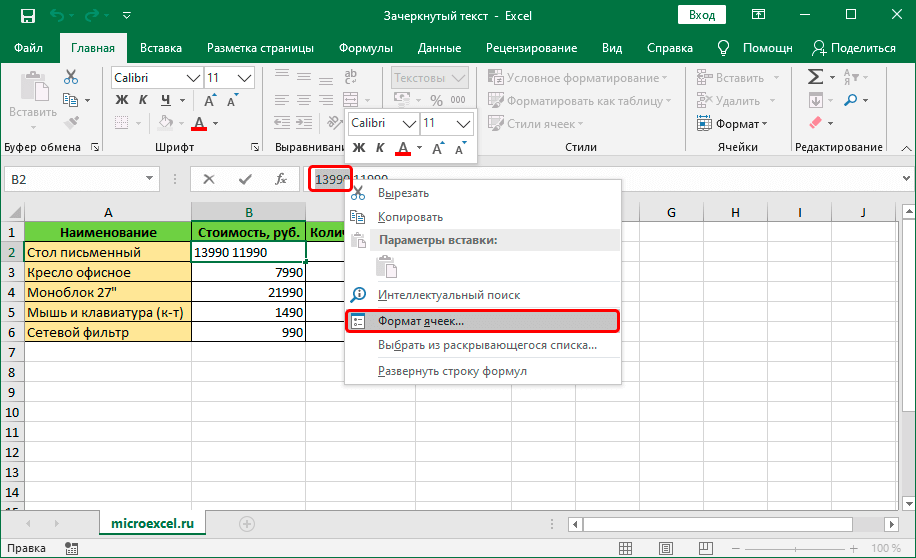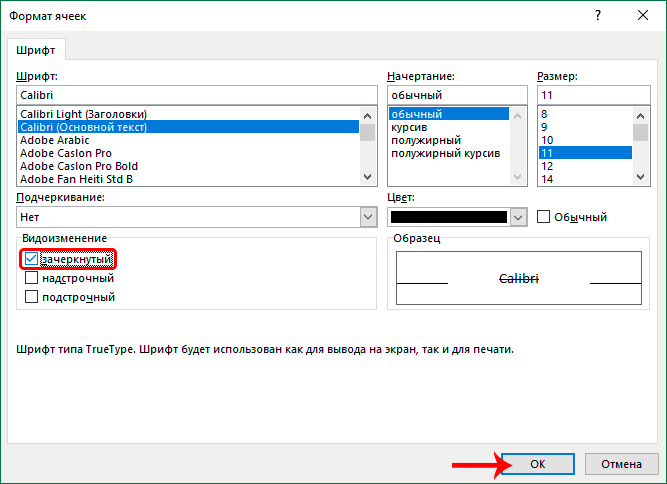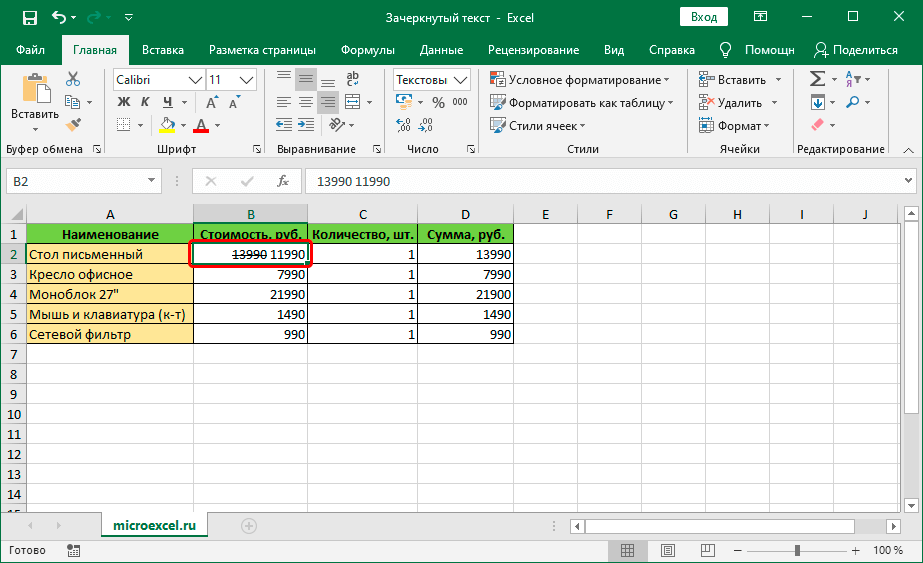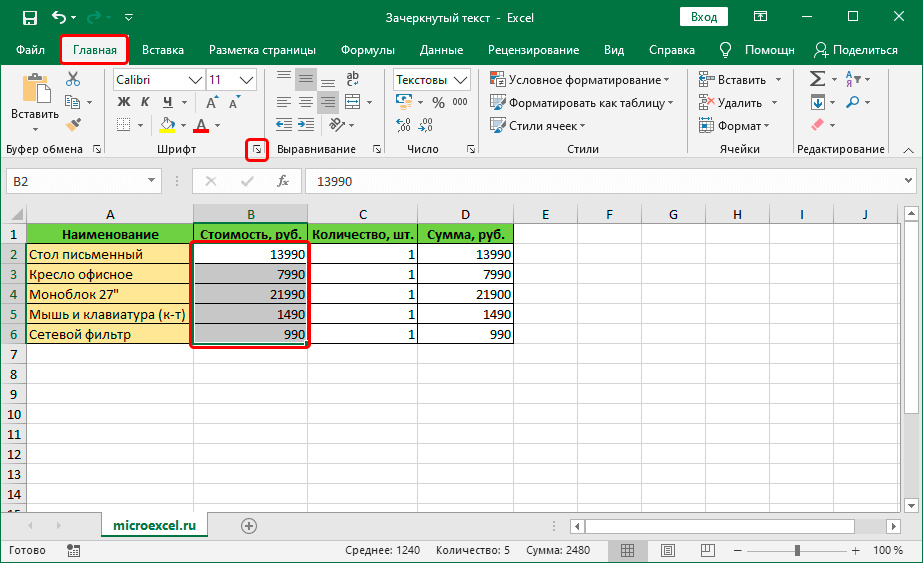Contenido
En el proceso de trabajar en el diseño visual de texto en tablas de Excel, a menudo es necesario resaltar esta o aquella información. Esto se logra ajustando parámetros tales como el tipo de fuente, su tamaño, color, relleno, subrayado, alineación, formato, etc. Las herramientas populares se muestran en la cinta del programa para que estén siempre a mano. Pero hay otras funciones que no se necesitan con tanta frecuencia, pero es útil saber cómo encontrarlas y aplicarlas si las necesita. Estos incluyen, por ejemplo, texto tachado. En este artículo, veremos cómo puede hacer esto en Excel.
Método 1: tachar una celda completa
Para lograr este objetivo, nos adherimos al siguiente plan de acción:
- De cualquier manera conveniente, seleccione la celda (o área de celdas), cuyo contenido queremos tachar. Luego haga clic derecho en la selección y seleccione el elemento de la lista desplegable "Formato de celda". También puede simplemente presionar el atajo de teclado en su lugar Ctrl + 1 (después de hacer la selección).

- La ventana de formato aparecerá en la pantalla. Cambiando a la pestaña "Fuente" en el bloque de parámetros "Cambio" encontrar opción "tachado", márquelo y haga clic OK.

- Como resultado, obtenemos el texto tachado en todas las celdas seleccionadas.

Método 2: tachar una sola palabra (fragmento)
El método descrito anteriormente es adecuado en los casos en que desea tachar todo el contenido de una celda (rango de celdas). Si necesita tachar fragmentos individuales (palabras, números, símbolos, etc.), siga los pasos a continuación:
- Haga doble clic en la celda o coloque el cursor sobre ella y luego presione la tecla F2. En ambos casos se activa el modo de edición, que nos permitirá seleccionar la parte del contenido a la que queremos aplicar formato, concretamente el tachado.
 Al igual que en el primer método, al hacer clic con el botón derecho en la selección, abrimos el menú contextual, en el que seleccionamos el elemento: "Formato de celda".
Al igual que en el primer método, al hacer clic con el botón derecho en la selección, abrimos el menú contextual, en el que seleccionamos el elemento: "Formato de celda". Nota: la selección también se puede realizar en la barra de fórmulas seleccionando primero la celda deseada. En este caso, el menú contextual se invoca haciendo clic en el fragmento seleccionado en esta línea en particular.
Nota: la selección también se puede realizar en la barra de fórmulas seleccionando primero la celda deseada. En este caso, el menú contextual se invoca haciendo clic en el fragmento seleccionado en esta línea en particular.
- Podemos notar que la ventana de formato de celda que se abre esta vez contiene solo una pestaña "Fuente", que es lo que necesitamos. Aquí también incluimos el parámetro "tachado" y haga clic OK.

- La parte seleccionada del contenido de la celda se ha tachado. Hacer clic Participarpara completar el proceso de edición.

Método 3: aplicar herramientas en la cinta
En la cinta del programa, también hay un botón especial que le permite ingresar a la ventana de formato de celda.
- Para empezar, seleccionamos una celda/fragmento de su contenido o un rango de celdas. Luego en la pestaña principal en el grupo de herramientas "Fuente" haga clic en el icono pequeño con una flecha que apunta en diagonal hacia abajo.

- Según la selección que se haya realizado, se abrirá una ventana de formato, ya sea con todas las pestañas o con una ("Fuente"). Otras acciones se describen en las secciones correspondientes anteriores.


Método 4: teclas de acceso rápido
La mayoría de las funciones de Excel se pueden iniciar mediante métodos abreviados de teclado especiales, y el texto tachado no es una excepción. Todo lo que tienes que hacer es presionar la combinación. Ctrl + 5, después de realizada la selección.
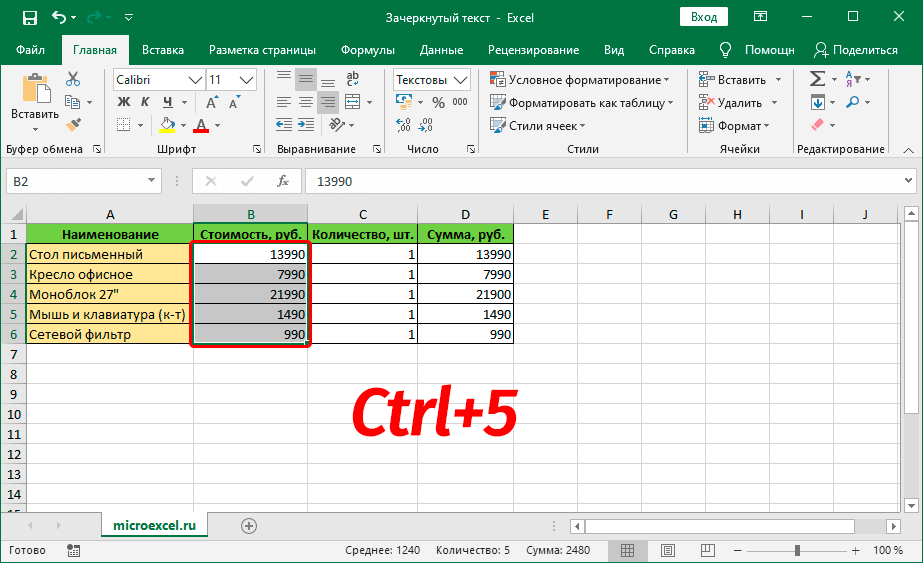
El método, por supuesto, puede llamarse el más rápido y cómodo, pero para esto debe recordar esta combinación de teclas.
Conclusión
A pesar de que el texto tachado no es tan popular como, por ejemplo, la negrita o la cursiva, a veces es necesario para la presentación cualitativa de la información en las tablas. Hay muchas formas de hacer frente a la tarea, y cada usuario puede elegir la que le parezca más conveniente para implementar.










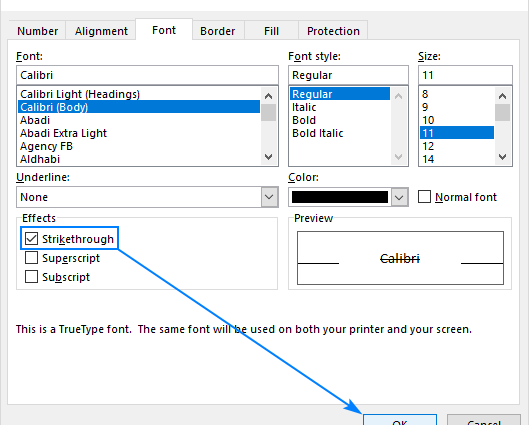
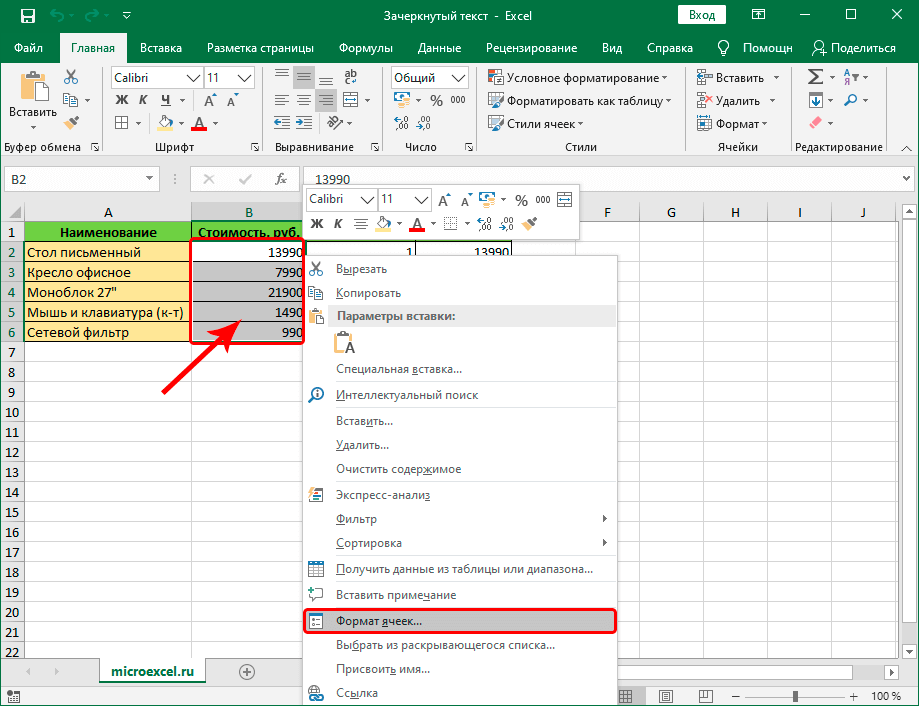
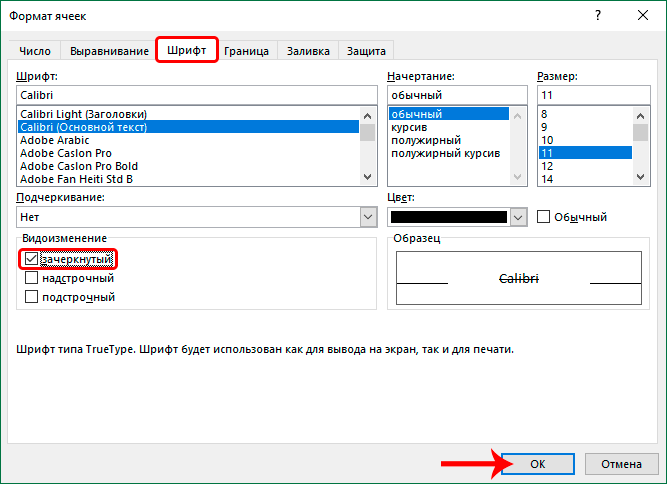
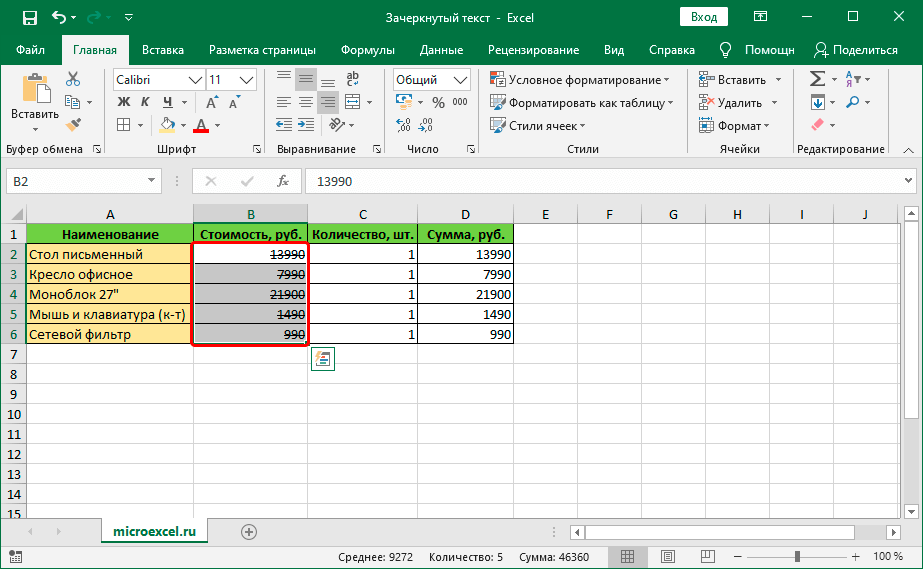
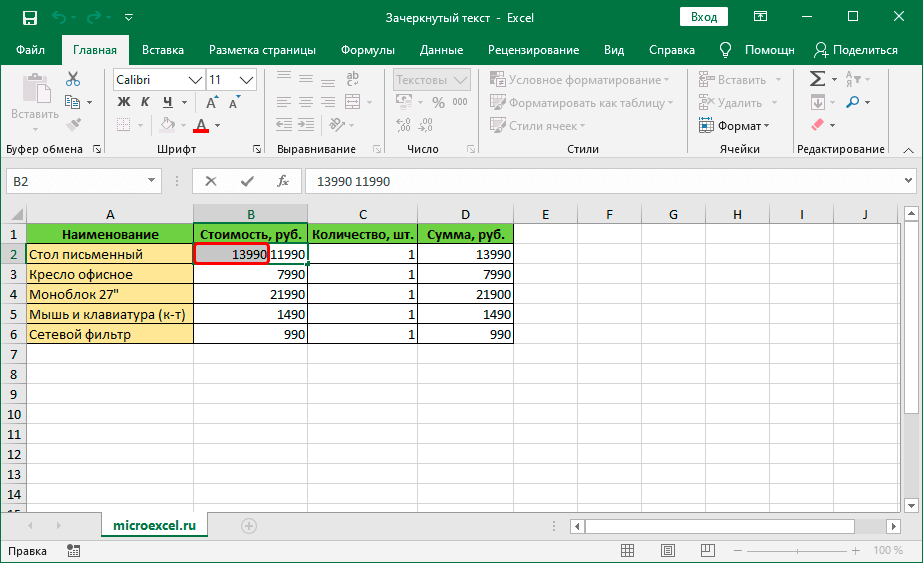 Al igual que en el primer método, al hacer clic con el botón derecho en la selección, abrimos el menú contextual, en el que seleccionamos el elemento: "Formato de celda".
Al igual que en el primer método, al hacer clic con el botón derecho en la selección, abrimos el menú contextual, en el que seleccionamos el elemento: "Formato de celda".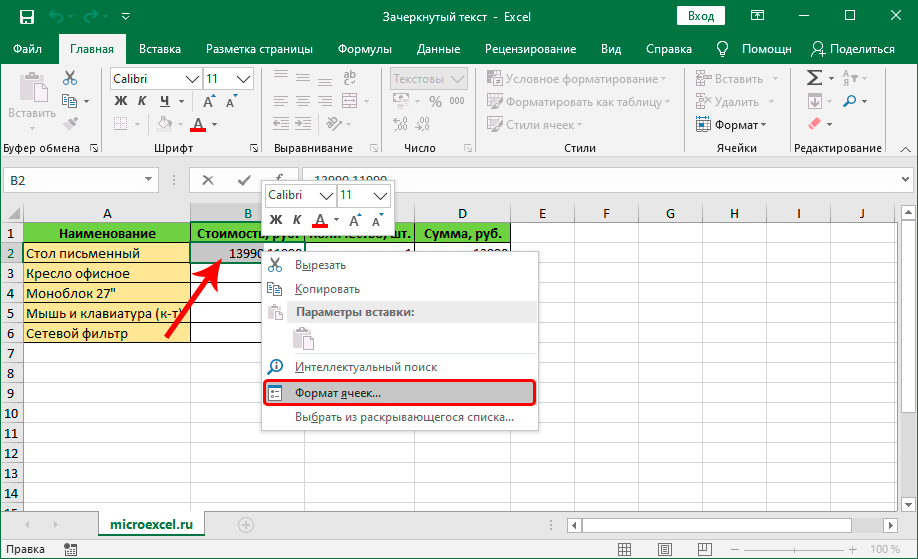 Nota: la selección también se puede realizar en la barra de fórmulas seleccionando primero la celda deseada. En este caso, el menú contextual se invoca haciendo clic en el fragmento seleccionado en esta línea en particular.
Nota: la selección también se puede realizar en la barra de fórmulas seleccionando primero la celda deseada. En este caso, el menú contextual se invoca haciendo clic en el fragmento seleccionado en esta línea en particular.