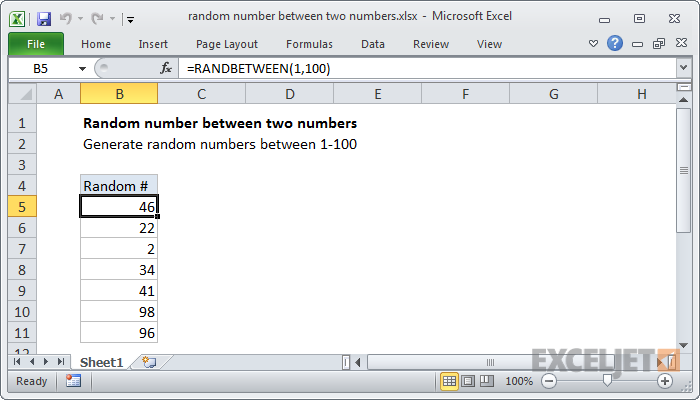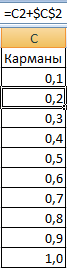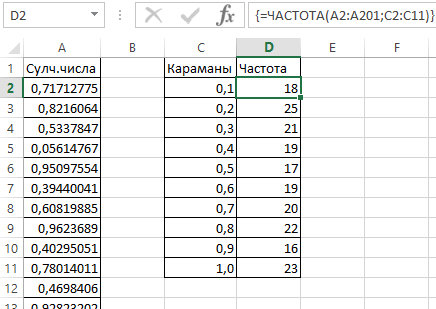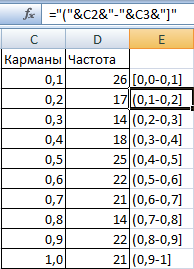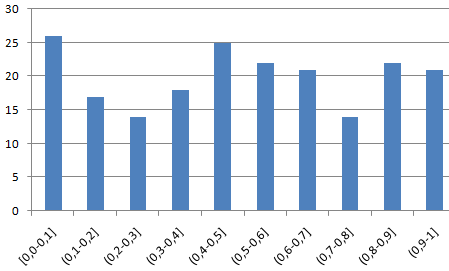Contenido
De vez en cuando, los usuarios de Excel necesitan generar números aleatorios para usarlos en fórmulas o para otros fines. Para ello, el programa proporciona todo un arsenal de posibilidades. Es posible generar números aleatorios en una variedad de formas. Citaremos solo aquellos que se han mostrado en la práctica de la mejor manera.
Función de números aleatorios en Excel
Supongamos que tenemos un conjunto de datos que debe contener elementos que no tienen ninguna relación entre sí. Idealmente, deberían formarse de acuerdo con la ley de la distribución normal. Para hacer esto, necesita usar la función de números aleatorios. Hay dos funciones con las que puedes lograr tu objetivo: CÁLCULO и ENTRE EL CASO. Echemos un vistazo más de cerca a cómo se pueden usar en la práctica.
Selección de números aleatorios con RAND
Esta función no proporciona ningún argumento. Pero a pesar de ello, permite personalizar el rango de valores dentro del cual debe generar un número aleatorio. Por ejemplo, para obtenerlo dentro del marco de uno a cinco, necesitamos usar la siguiente fórmula: =CONTAR()*(5-1)+1.

Si esta función se distribuye a otras celdas usando el marcador de autocompletar, entonces veremos que la distribución es uniforme.
Durante cada cálculo de un valor aleatorio, si cambia cualquier celda en cualquier parte de la hoja, los números se generarán automáticamente nuevamente. Por lo tanto, esta información no será almacenada. Para asegurarse de que permanezcan, debe escribir manualmente este valor en formato numérico o utilizar esta instrucción.
- Hacemos clic en una celda que contiene un número aleatorio.
- Hacemos clic en la barra de fórmulas y luego la seleccionamos.
- Presione el botón F9 en el teclado.
- Terminamos esta secuencia de acciones presionando la tecla Enter.
Veamos qué tan uniformemente se distribuyen los números aleatorios. Para hacer esto, necesitamos usar el histograma de distribución. Para hacerlo, sigue estos pasos:
- Vamos a crear una columna con bolsillos, es decir, aquellas celdas en las que guardaremos nuestros rangos. El primero es 0-0,1. Formamos lo siguiente usando esta fórmula: =C2+$C$2.

- Después de eso, necesitamos determinar con qué frecuencia ocurren los números aleatorios asociados con cada rango específico. Para esto podemos usar la fórmula matricial {=FRECUENCIA(A2:A201;C2:C11)}.

- Luego, usando el signo de "embrague", hacemos nuestros siguientes rangos. la formula es sencilla =»[0,0-«&C2&»]».

- Ahora estamos haciendo un gráfico que describe cómo se distribuyen estos 200 valores.

En nuestro ejemplo, la frecuencia corresponde al eje Y, y los "bolsillos" corresponden al eje X.
ENTRE función
Hablando de función ENTRE EL CASO, luego, según su sintaxis, tiene dos argumentos: un límite inferior y un límite superior. Es importante que el valor del primer parámetro sea menor que el segundo. Se supone que los límites pueden ser números enteros y no se tienen en cuenta las fórmulas fraccionarias. Veamos cómo funciona esta función en esta captura de pantalla.
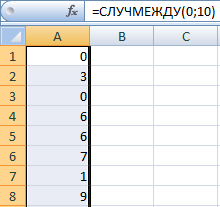
Vemos que la precisión se puede ajustar usando la división. Puede obtener números aleatorios con cualquier dígito después del punto decimal.
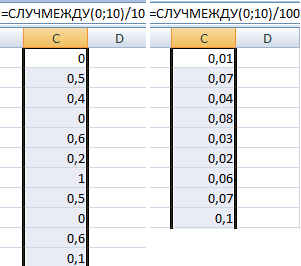
Vemos que esta función es mucho más orgánica y comprensible para una persona corriente que la anterior. Por lo tanto, en la mayoría de los casos, solo puede usarlo.
Cómo hacer un generador de números aleatorios en Excel
Y ahora hagamos un generador de números pequeños que recibirá valores basados en un cierto rango de datos. Para ello aplica la fórmula =ÍNDICE(A1:A10,ENTERO(ALEATORIO()*10)+1). 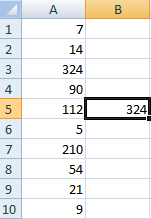
Vamos a crear un generador de números aleatorios que se generarán del cero al 10. Usando esta fórmula, podemos controlar el paso con el que se generarán. Por ejemplo, puede crear un generador que solo produzca valores terminados en cero. 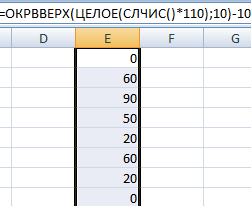
O tal opción. Digamos que queremos seleccionar dos valores aleatorios de una lista de celdas de texto. 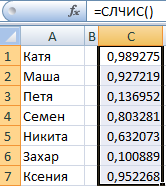
Y para elegir dos números aleatorios, debe aplicar la función ÍNDICE. 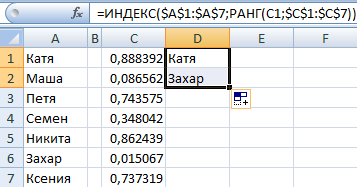
La fórmula con la que hicimos esto se muestra en la captura de pantalla anterior. =ИНДЕКС(A1:A7;СЛУЧМЕЖДУ(1;СЧЁТЗ(A1:A7))) – con esta fórmula, podemos crear un generador para un solo valor de texto. Vemos que hemos ocultado la columna auxiliar. Tu también puedes. 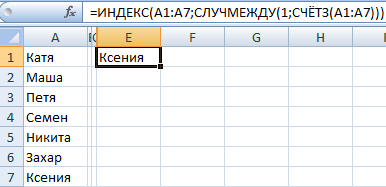
Generador de números aleatorios de distribución normal
Problema de características SLCHIS и ENTRE EL CASO en que forman un conjunto de números que están muy lejos del objetivo. La probabilidad de que un número aparezca cerca del límite inferior, medio o superior es la misma.
Una distribución normal en estadística es un conjunto de datos en el que, a medida que aumenta la distancia desde el centro del gráfico, disminuye la frecuencia con la que se presenta un valor en un determinado corredor. Es decir, la mayoría de los valores se acumulan alrededor del central. Usemos la función ENTRE EL CASO Intentemos crear un conjunto de números, cuya distribución pertenezca a la categoría de normal.
Entonces, tenemos un producto, cuya producción cuesta 100 rublos. Por lo tanto, los números deben generarse aproximadamente iguales. En este caso, el valor promedio debe ser de 100 rublos. Vamos a crear una matriz de datos y crear un gráfico en el que la desviación estándar sea de 1,5 rublos y la distribución de valores sea normal.
Para hacer esto, necesita usar la función =NORMÓN(NÚMERODEP();100;1,5). Además, el programa cambia automáticamente las probabilidades, basándose en el hecho de que los números cercanos a cien tienen la probabilidad más alta.
Ahora solo necesitamos construir un gráfico de la manera estándar, eligiendo un conjunto de valores generados como un rango. Como resultado, vemos que la distribución es de hecho normal.
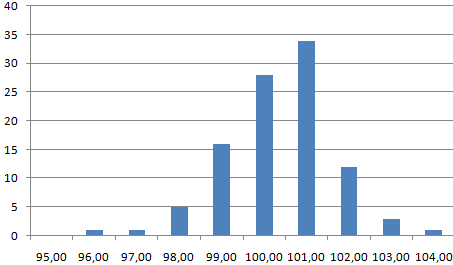
Es así de simple. Buena suerte.