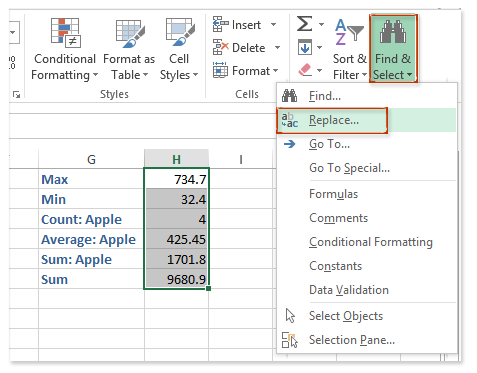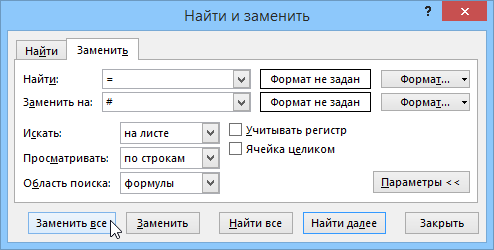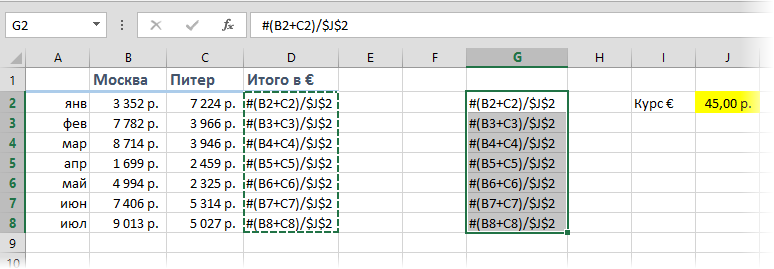Contenido
Problema
Supongamos que tenemos una tabla sencilla como esta, en la que se calculan los importes de cada mes en dos ciudades, y luego el total se convierte a euros al tipo de cambio de la celda amarilla J2.
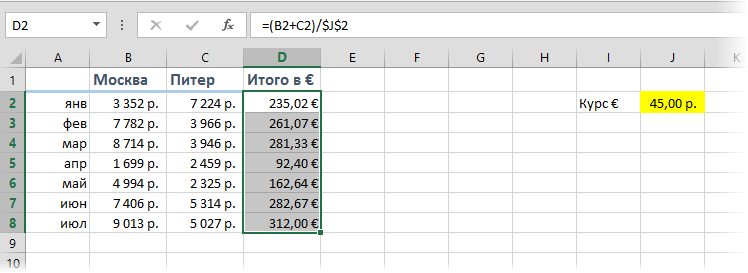
El problema es que si copia el rango D2:D8 con fórmulas en otro lugar de la hoja, Microsoft Excel corregirá automáticamente los enlaces en estas fórmulas, los moverá a un nuevo lugar y dejará de contar:
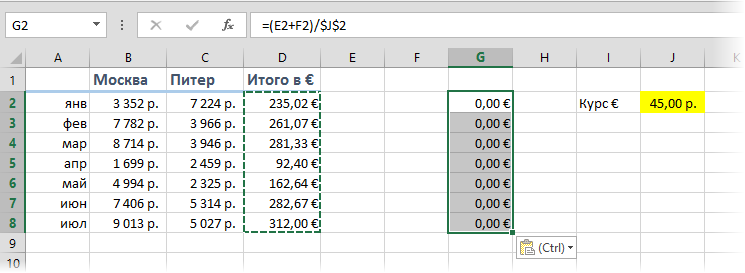
Tarea: copie el rango con fórmulas para que las fórmulas no cambien y permanezcan igual, manteniendo los resultados del cálculo.
Método 1. Enlaces absolutos
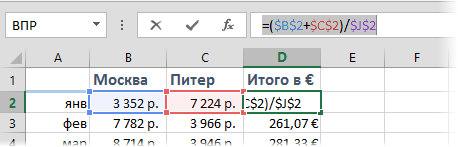
Método 2: desactivar fórmulas temporalmente
Para evitar que las fórmulas cambien al copiarlas, debe (temporalmente) asegurarse de que Excel deje de tratarlas como fórmulas. Esto se puede hacer reemplazando el signo igual (=) con cualquier otro carácter que normalmente no se encuentra en las fórmulas, como un signo de almohadilla (#) o un par de símbolos de unión (&&) para el tiempo de copia. Para esto:
- Selecciona el rango con fórmulas (en nuestro ejemplo D2:D8)
- Haga Clic en Ctrl + H en el teclado o en una pestaña Inicio – Buscar y seleccionar – Reemplazar (Inicio — Buscar y seleccionar — Reemplazar)

- En el cuadro de diálogo que aparece, ingresamos lo que buscamos y lo reemplazamos, y en parámetros (Opciones) no olvides aclarar Ámbito de búsqueda: fórmulas. presionamos Reemplaza todo (Reemplaza todo).
- Copie el rango resultante con fórmulas desactivadas en el lugar correcto:

- Reemplaza # on = volver usando la misma ventana, devolviendo la funcionalidad a las fórmulas.
Método 3: Copiar a través del Bloc de notas
Este método es mucho más rápido y fácil.
Presione el atajo de teclado Ctrl+Ё o botón Mostrar fórmulas de la pestaña. fórmula (Fórmulas — Mostrar fórmulas), para activar el modo de comprobación de fórmulas; en lugar de los resultados, las celdas mostrarán las fórmulas con las que se calculan:
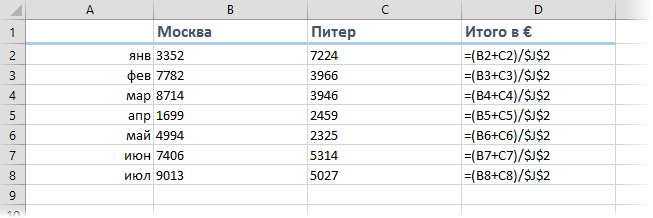
Copie nuestro rango D2:D8 y péguelo en el estándar Notebook:
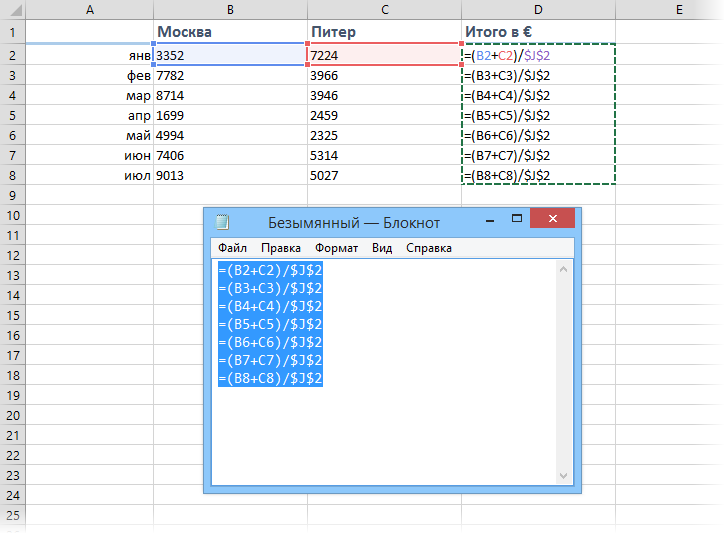
Ahora seleccione todo lo pegado (Ctrl + A), cópielo nuevamente en el portapapeles (Ctrl + C) y péguelo en la hoja en el lugar que necesita:
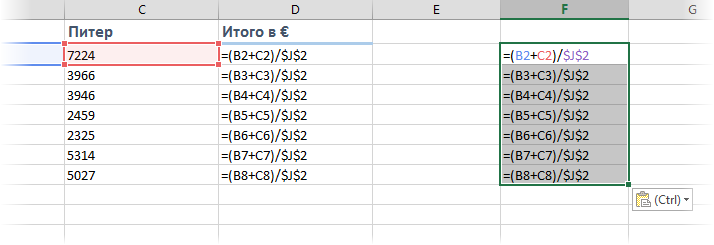
Solo queda apretar el boton Mostrar fórmulas (Mostrar fórmulas)para devolver Excel al modo normal.
Nota: este método a veces falla en tablas complejas con celdas combinadas, pero en la gran mayoría de los casos funciona bien.
Método 4. Macro
Si a menudo tiene que copiar fórmulas sin cambiar las referencias, entonces tiene sentido usar una macro para esto. Presione el método abreviado de teclado Alt + F11 o botón Visual Basic de la pestaña. revelador (Desarrollador), inserte un nuevo módulo a través del menú Insertar – Módulo y copiar el texto de esta macro allí:
Sub Copy_Formulas() Dim copyRange As Range, pasteRange As Range On Error Reanudar siguiente Set copyRange = Application.InputBox("Seleccione celdas con fórmulas para copiar.", _ "Copiar fórmulas exactamente", Predeterminado:=Selección.Dirección, Tipo := 8) Si copyRange no es nada, salga del subconjunto pasteRange = Application.InputBox("Ahora seleccione el rango de pegado." & vbCrLf & vbCrLf & _ "El rango debe tener el mismo tamaño que el rango de celdas original " & vbCrLf & _ " para copiar." , "Copiar fórmulas exactamente", _ Predeterminado:=Selección.Dirección, Tipo:=8) If pasteRange.Cells.Count <> copyRange.Cells.Count Then MsgBox "¡Copiar y pegar rangos varían en tamaño!", vb Exclamación, "Error de copia" Exit Sub End If If pasteRange Is Nothing Then Exit Sub Else Else pasteRange.Formula = copyRange.Formula End If End SubPuede utilizar el botón para ejecutar la macro. Macros de la pestaña. revelador (Desarrollador — Macros) o atajo de teclado Alt + F8. Después de ejecutar la macro, le pedirá que seleccione el rango con las fórmulas originales y el rango de inserción y copiará las fórmulas automáticamente:
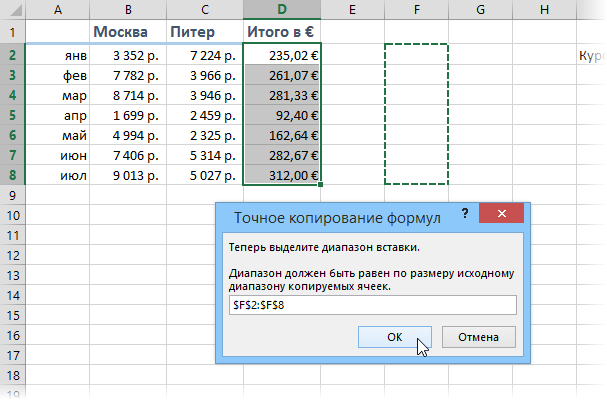
- Cómoda visualización de fórmulas y resultados al mismo tiempo
- Por qué se necesita el estilo de referencia F1C1 en las fórmulas de Excel
- Cómo encontrar rápidamente todas las celdas con fórmulas
- Herramienta para copiar fórmulas exactas del complemento PLEX