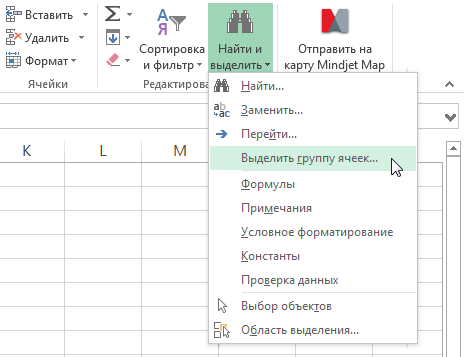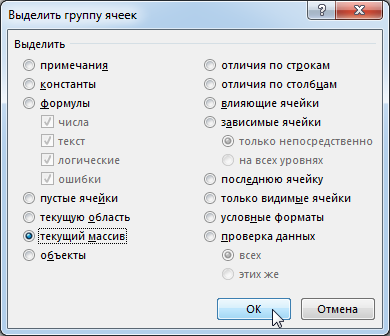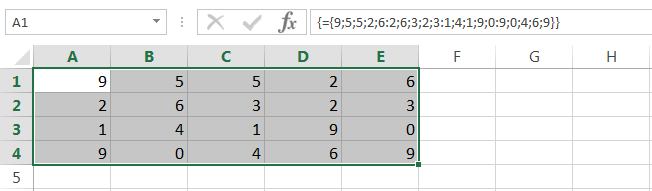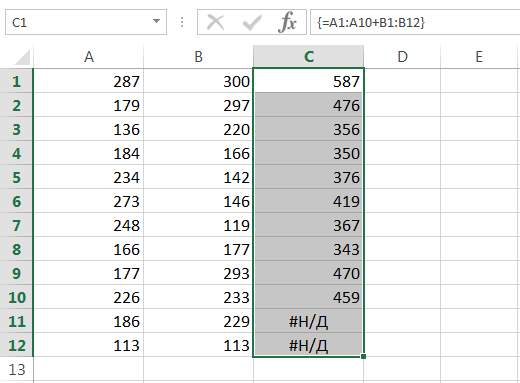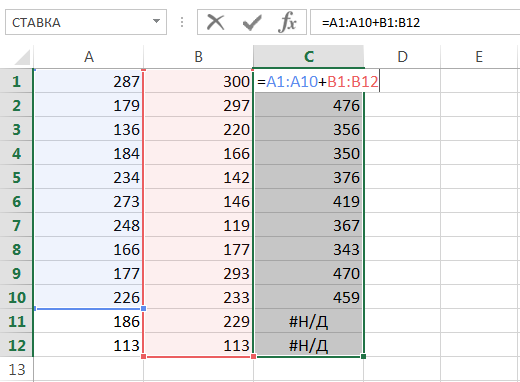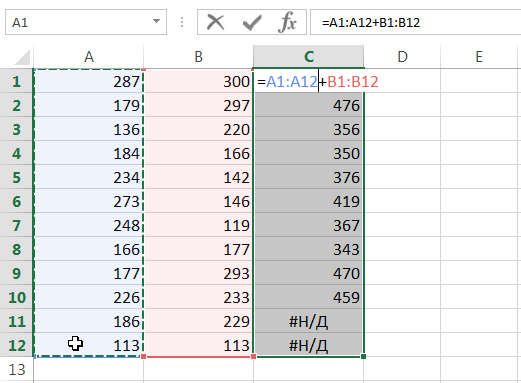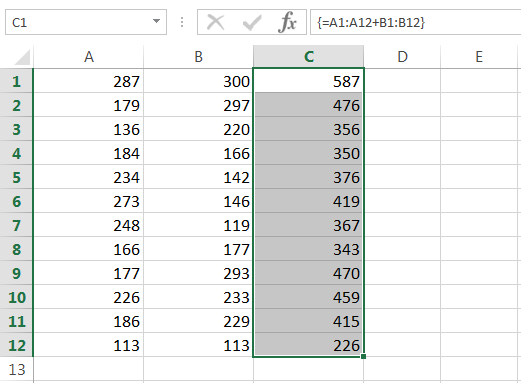Contenido
En las lecciones anteriores, discutimos los conceptos básicos y la información sobre matrices en Excel. En esta lección, continuaremos estudiando las fórmulas de matriz, pero con mayor énfasis en su aplicación práctica. Entonces, ¿cómo cambia una fórmula de matriz ya existente en Excel?
Reglas para editar fórmulas de matriz
Cuando se coloca una fórmula de matriz en una celda, editarla en Excel no suele ser particularmente difícil. Lo principal aquí es no olvidar terminar de editar con una combinación de teclas Ctrl + Shift + Enter.
Si la fórmula es multicelda, es decir, devuelve una matriz, surgen inmediatamente ciertas dificultades, especialmente para los usuarios novatos. Veamos algunas reglas que debe comprender antes de comenzar a editar una matriz.
- No puede cambiar el contenido de una sola celda que contiene una fórmula de matriz. Pero cada celda puede tener su propio formato.
- No puede eliminar celdas que forman parte de una fórmula de matriz. Solo puede eliminar toda la matriz.
- No puede mover celdas que forman parte de una fórmula de matriz. Pero puedes mover toda la matriz.
- No puede insertar celdas nuevas, incluidas filas y columnas, en un rango de matriz.
- No puede usar fórmulas de matriz multicelda en tablas creadas con el comando Mesa.
Como puede ver, todas las reglas enumeradas anteriormente enfatizan que una matriz es un todo. Si no sigue al menos una de las reglas anteriores, Excel no le permitirá editar la matriz y emitirá la siguiente advertencia:
Seleccionar una matriz en Excel
Si necesita cambiar una fórmula de matriz, lo primero que debe hacer es seleccionar el rango que contiene la matriz. En Excel, hay al menos 3 formas de hacer esto:
- Seleccione el rango de la matriz manualmente, es decir, usando el mouse. Este es el método más simple, pero en algunos casos absolutamente inadecuado.

- Uso del cuadro de diálogo Seleccionar un grupo de celdas. Para hacer esto, seleccione cualquier celda que pertenezca a la matriz:
 Y luego en la pestaña Inicio de la lista desplegable Encuentra y selecciona clic Seleccionar un grupo de celdas.
Y luego en la pestaña Inicio de la lista desplegable Encuentra y selecciona clic Seleccionar un grupo de celdas.
Se abrirá un cuadro de diálogo Seleccionar un grupo de celdas. Establezca el botón de opción en Matriz actual y haga clic en OK.

La matriz actual se resaltará:

- Uso de combinaciones de teclas CTRL+/. Para hacer esto, seleccione cualquier celda de la matriz y presione la combinación.
Cómo eliminar una fórmula matricial
Lo más fácil que puede hacer con una matriz en Excel es eliminarla. Para hacer esto, simplemente seleccione la matriz deseada y presione la tecla Borrar.
Cómo editar una fórmula matricial
La siguiente figura muestra una fórmula matricial que suma los valores de dos rangos. En la figura se puede ver que al ingresar la fórmula, cometimos un pequeño error, nuestra tarea es corregirlo.
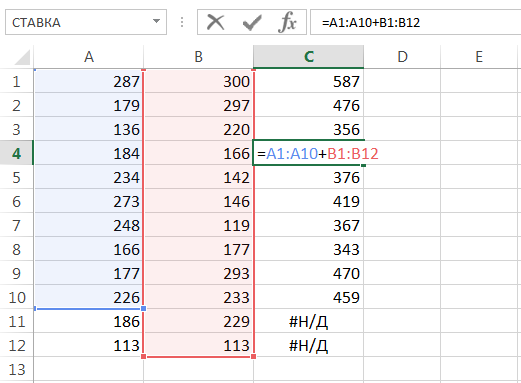
Para editar una fórmula matricial, haga lo siguiente:
- Seleccione el rango de la matriz usando cualquiera de los métodos que conoce. En nuestro caso, este es el rango C1:C12.

- Cambie al modo de edición de fórmulas haciendo clic en la barra de fórmulas o presionando la tecla F2. Excel eliminará las llaves alrededor de la fórmula de matriz.

- Realice los ajustes necesarios en la fórmula:

- Y luego presione la combinación de teclas Ctrl + Shift + Enterpara guardar los cambios. La fórmula será editada.

Cambiar el tamaño de una fórmula matricial
Muy a menudo existe la necesidad de reducir o aumentar el número de celdas en una fórmula matricial. Diré de inmediato que esta no es una tarea fácil y, en la mayoría de los casos, será más fácil eliminar la matriz anterior y crear una nueva.
Antes de eliminar la matriz anterior, copie su fórmula como texto y luego utilícela en la nueva matriz. Con fórmulas engorrosas, este enfoque ahorrará mucho tiempo.
Si necesita cambiar la ubicación de la matriz en la hoja de trabajo sin cambiar su dimensión, simplemente muévala como un rango normal.
Hay varios enfoques para editar tamaños de matriz que pueden resultarle útiles. Los enfoques se dan en esta lección.
Entonces, hoy aprendió cómo seleccionar, eliminar y editar fórmulas de matriz, y también aprendió algunas reglas útiles para trabajar con ellas. Si desea obtener más información sobre las matrices en Excel, lea los siguientes artículos:
- Introducción a las fórmulas matriciales en Excel
- Fórmulas de matriz multicelda en Excel
- Fórmulas de matriz de celdas individuales en Excel
- Matrices de constantes en Excel
- Aplicar fórmulas de matriz en Excel
- Enfoques para editar fórmulas de matriz en Excel










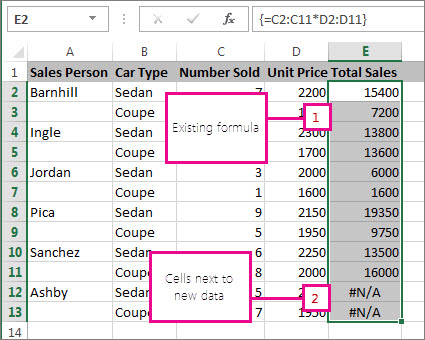
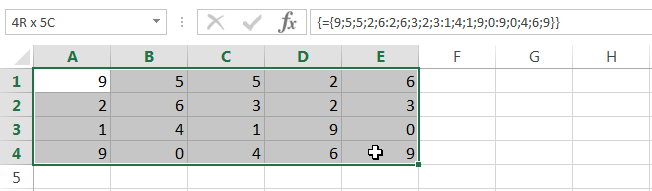
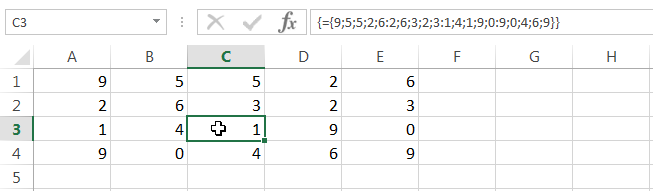 Y luego en la pestaña Inicio de la lista desplegable Encuentra y selecciona clic Seleccionar un grupo de celdas.
Y luego en la pestaña Inicio de la lista desplegable Encuentra y selecciona clic Seleccionar un grupo de celdas.