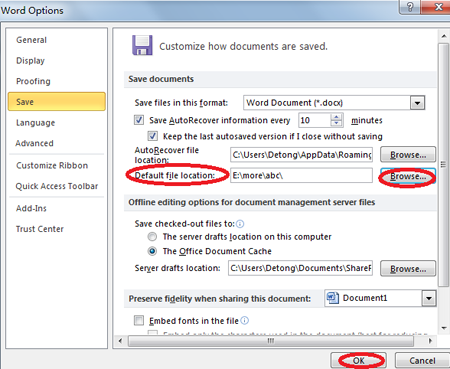Cuando instala Word por primera vez, la ubicación predeterminada para guardar archivos es OneDrive. Si prefiere almacenar documentos en su computadora, puede cambiar fácilmente esta configuración. Además, puede especificar la carpeta deseada para guardar archivos en su computadora. Word generalmente usa una carpeta para este propósito. Mis documentos.
Para cambiar la ubicación predeterminada para guardar archivos, abra la pestaña Filete (Archivo).
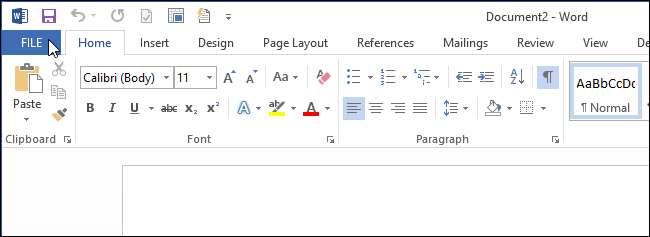
Prensa Opciones (Opciones).
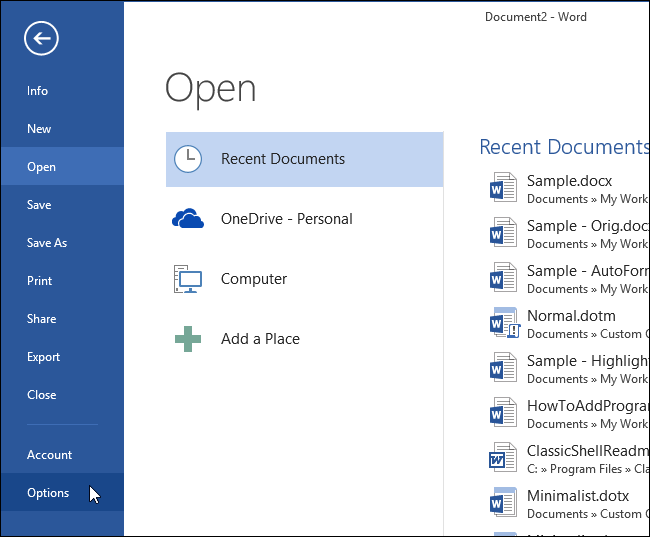
Elige una sección Guardar (Guardar) en el lado izquierdo del cuadro de diálogo Opciones de Word (Opciones de palabras).
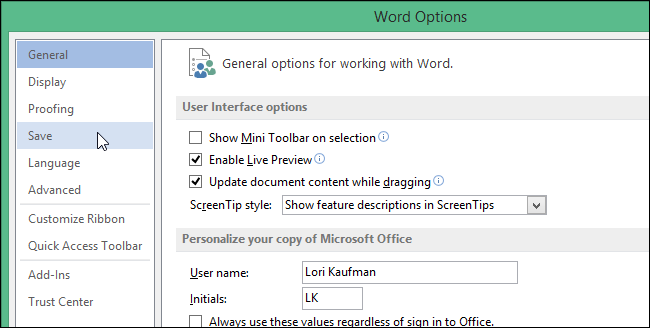
Para guardar archivos en su computadora en lugar de OneDrive, marque la casilla junto a Guardar en la computadora por defecto (Por defecto, guarda en tu computadora).
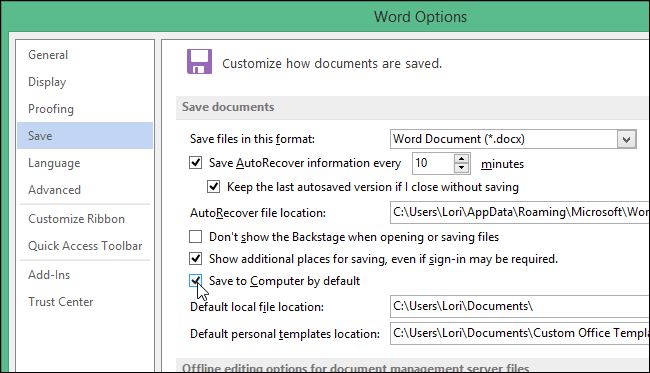
Para establecer la carpeta en la que se guardarán los archivos de forma predeterminada, haga clic en el botón CATEGORÍAS (Examinar) a la derecha del campo Ubicación predeterminada del archivo local (Ubicación predeterminada de archivos locales).
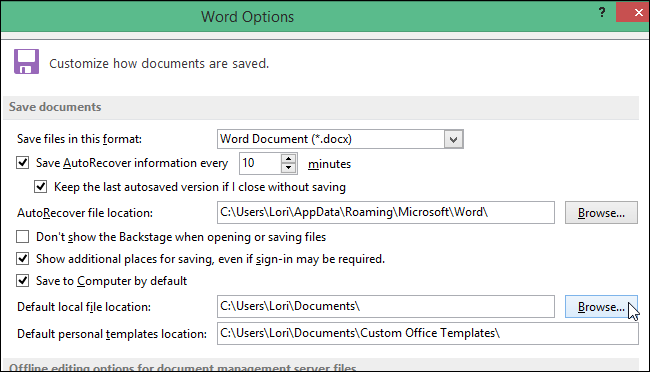
En el cuadro de diálogo Modificar ubicación (Cambiar ubicación) abra la ubicación deseada para guardar archivos locales y haga clic en OK.
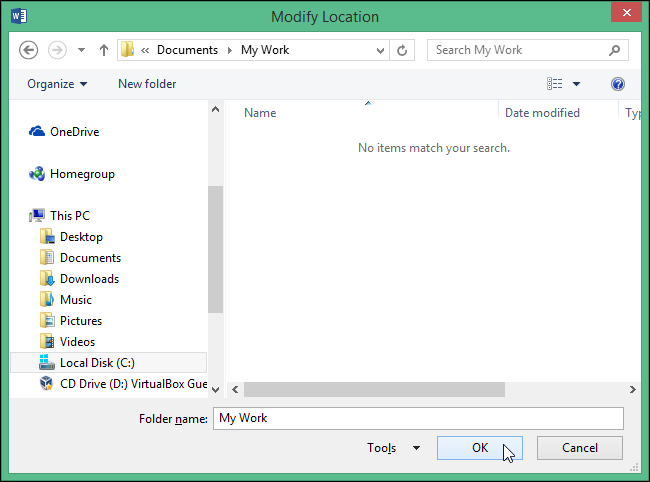
La ruta a la ubicación de los archivos locales seleccionados aparecerá en el cuadro. Ubicación predeterminada del archivo local (Ubicación predeterminada de archivos locales). Hacer clic OKpara confirmar los cambios y cerrar el cuadro de diálogo Opciones de Word (Opciones de palabras).
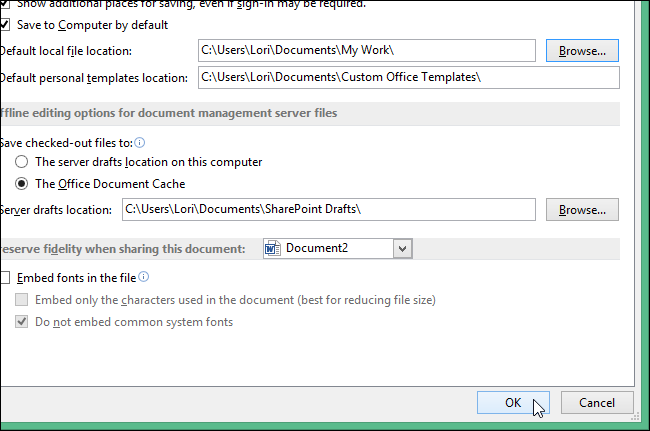
Reinicie Microsoft Word para que los cambios surtan efecto. En Excel y PowerPoint, estas configuraciones se configuran exactamente de la misma manera.