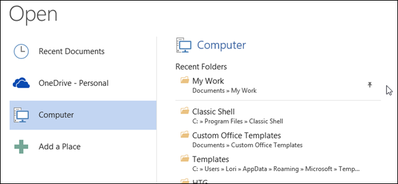Quizás, cuando trabaja con Microsoft Office, a menudo abre algunos archivos o incluso crea una carpeta especial para almacenar todos los documentos de Office. ¿Sabía que en los programas de MS Office puede anclar los archivos y carpetas más utilizados en la pantalla? Abierto (Abierto) para un acceso rápido y fácil a ellos?
Para anclar un archivo de uso frecuente a la pantalla Abierto (Abrir), abra un documento de Word (cree uno nuevo o inicie uno existente) y haga clic en la pestaña Filete (Archivo).
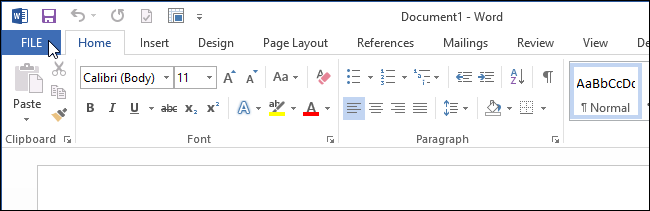
En Abierto (Abrir) clic Documentos recientes (Documentos recientes) si esta sección no se abre automáticamente.
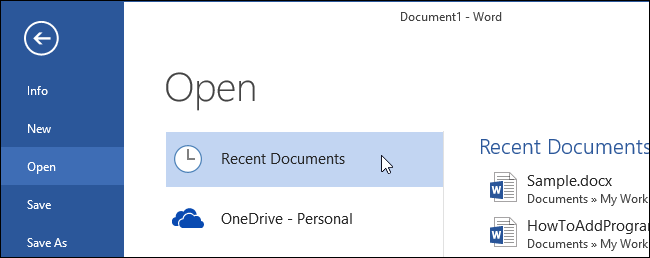
Encuentre el documento que desea anclar en la lista Documentos recientes (Documentos recientes) en el lado derecho de la ventana Abierto (Abierto). Pase el mouse sobre él. A la derecha del nombre del archivo, aparecerá un icono en forma de chincheta acostado de lado, al presionarlo, fijará el documento en la lista.
Nota: Si quieres añadir a la lista Documentos recientes (Documentos recientes) que no está allí, abra y cierre ese archivo una vez. Después de eso, él aparecerá allí.
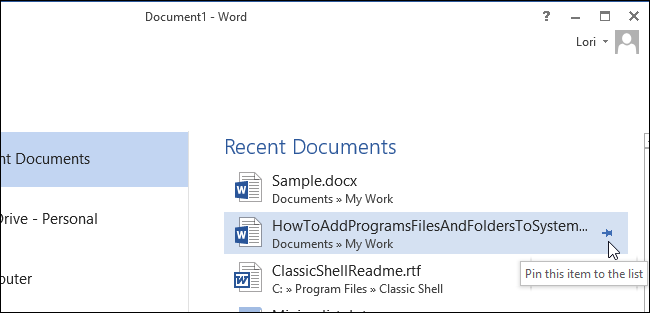
El ícono se expandirá verticalmente, el documento se moverá a la parte superior de la lista y estará separado por una línea de otros documentos no anclados.
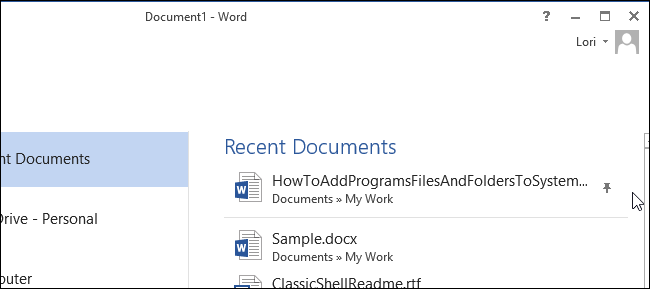
Para anclar una carpeta a la pantalla Abierto (Abrir), seleccione computadora (Computadora).
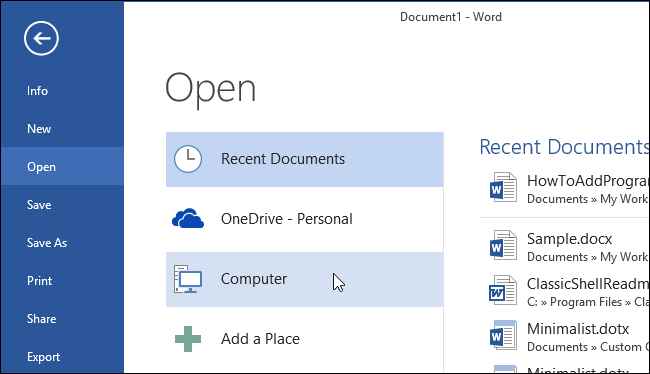
Pase el cursor sobre una carpeta en la lista Carpetas recientes (carpetas recientes). Haga clic en el icono en forma de chincheta acostado de lado.
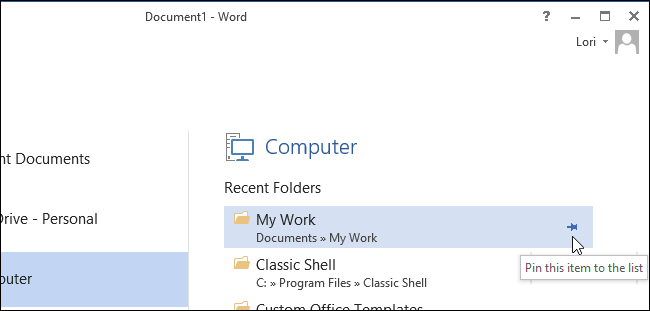
Nota: Si en la lista Carpetas recientes (Carpetas recientes) la carpeta que desea anclar no está presente, debe abrir cualquier documento en esta carpeta. Para hacer esto, haga clic en CATEGORÍAS (Revisar). La carpeta aparecerá en la lista reciente.
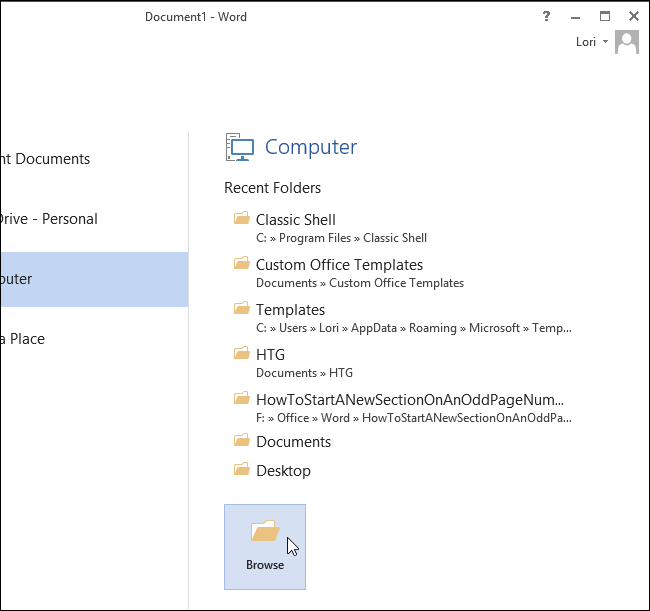
En el cuadro de diálogo Abierto (Abrir documento) busque la carpeta que desea anclar, seleccione cualquier archivo en esa carpeta y haga clic en Abierto (Abierto).
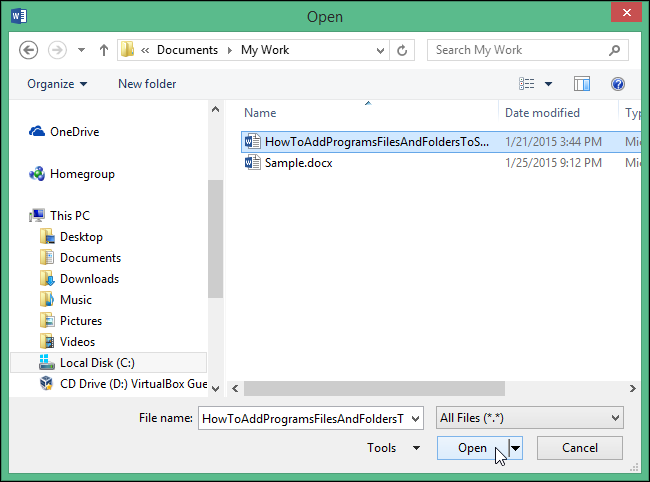
Abre la pestaña de nuevo y ve a la sección Abierto (Abierto). Si acaba de abrir un archivo, en la parte superior de la lista en la sección computadora (Ordenador) muestra la carpeta actual. Debajo hay una lista de carpetas recientes. En su parte superior se encuentran carpetas ancladas, y debajo, separadas por una línea, una lista completa de carpetas recientes.
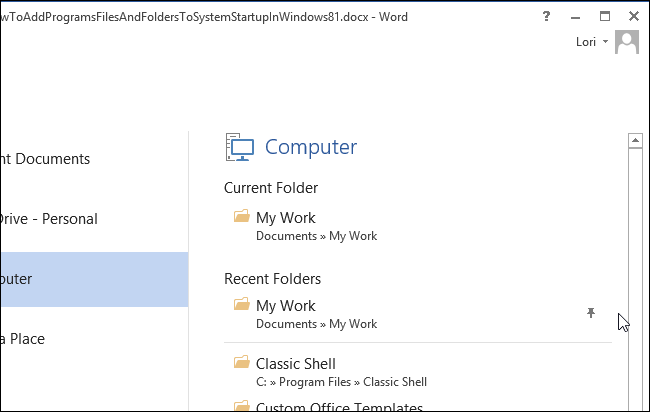
Otros archivos y carpetas se pueden anclar de la misma manera para que aparezcan en la parte superior de la lista Documentos recientes o Carpetas recientes.