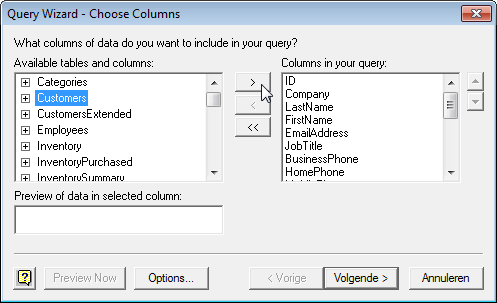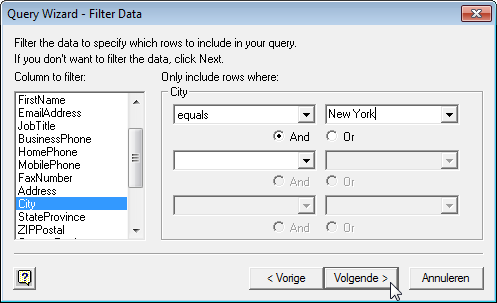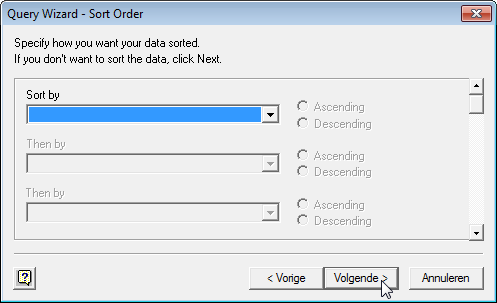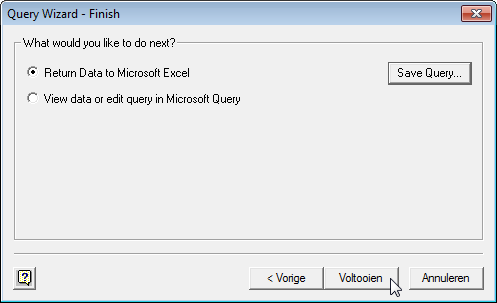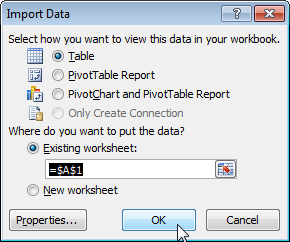Este ejemplo le enseñará cómo importar datos desde una base de datos de Microsoft Access utilizando el Asistente de consultas de Microsoft. Con Microsoft Query, puede seleccionar las columnas deseadas e importarlas solo a Excel.
- En la pestaña Avanzado Datos (datos) haga clic De otras fuentes (De otras fuentes) y seleccione De Microsoft Query (De Microsoft Query). Un cuadro de diálogo aparecerá Elija fuente de datos (Seleccione la fuente de datos).
- Выберите Base de datos MS Access* y marque la casilla junto a la opción Use el Asistente de consultas para crear/editar consultas (Utilice el Asistente para consultas).

- Prensa OK.
- Seleccione una base de datos y haga clic en OK.
 Esta base de datos consta de varias tablas. Puede seleccionar la tabla y las columnas para incluir en la consulta.
Esta base de datos consta de varias tablas. Puede seleccionar la tabla y las columnas para incluir en la consulta. - Resaltar una tabla Clientes y haga clic en el botón con el símbolo “>«.

- Prensa Siguiente (Más lejos).
- Para importar solo el conjunto de datos especificado, fíltrelo. Para hacer esto, seleccione Ciudad En la lista Columna a filtrar (Columnas para la selección). A la derecha, en la primera lista desplegable, seleccione iguales (igual), y en el segundo el nombre de la ciudad – New York.

- Prensa Siguiente (Más lejos).
Puede ordenar los datos si lo desea, pero no lo haremos.
- Prensa Siguiente (Más lejos).

- Prensa Acabado (Listo) para enviar los datos a Microsoft Excel.

- Seleccione el tipo de pantalla de información donde desea colocar los datos y haga clic en OK.

Resultado:
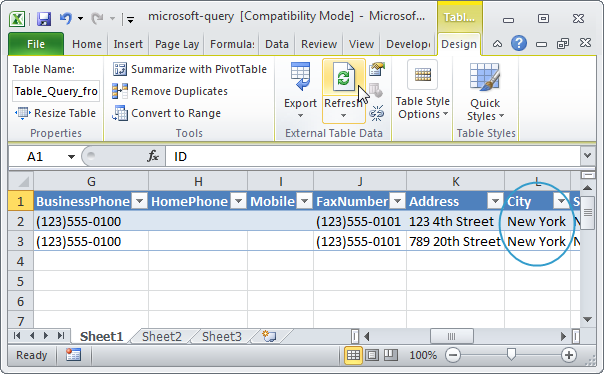
Nota: Cuando cambia la base de datos de Access, puede hacer clic en refrescar (Actualizar) para descargar los cambios a Excel.










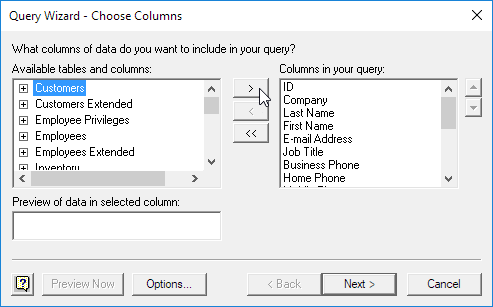
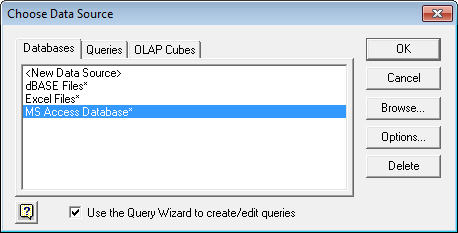
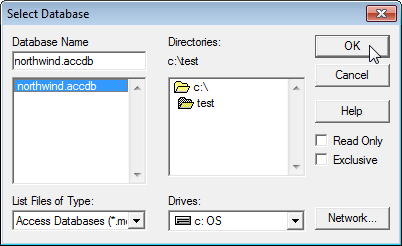 Esta base de datos consta de varias tablas. Puede seleccionar la tabla y las columnas para incluir en la consulta.
Esta base de datos consta de varias tablas. Puede seleccionar la tabla y las columnas para incluir en la consulta.