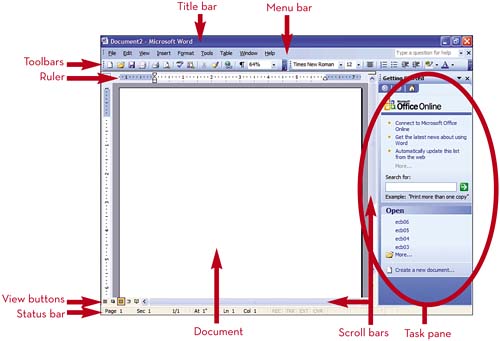Nuestro monitor nos brinda un área limitada para editar documentos de Word. Saltar de una página a otra lleva mucho tiempo, y hoy queremos mostrarle algunos trucos simples sobre cómo maximizar el área de edición de Microsoft Word para divertirse aún más con el texto.
Dividir la ventana del editor
Haga clic en el Ver (ver), haga clic en el comando en él Mini Split (Dividir) y establezca la línea de separación justo debajo de la parte del documento que desea mantener inmóvil.
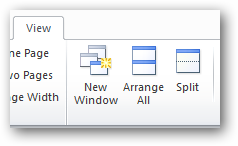
Cuando un documento está visible en dos espacios de trabajo, podemos trabajar en uno de ellos mientras dejamos el otro fijo para comparar.
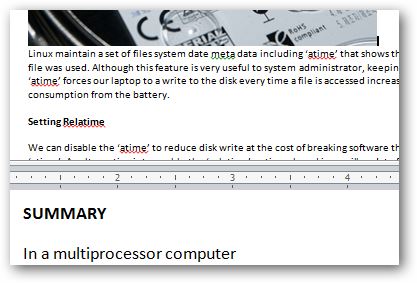
Cada una de las dos áreas funciona como una ventana separada, y podemos personalizar la apariencia del documento individualmente para cada área. Por ejemplo, puede establecer una escala diferente para cada área.
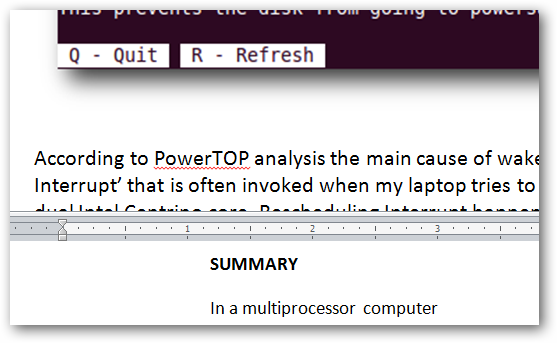
Incluso tenemos la opción de establecer diferentes modos de visualización para cada una de las áreas. Por ejemplo, en la zona superior, podemos dejar el modo de diseño de página, y en la zona inferior, cambiar al modo borrador.
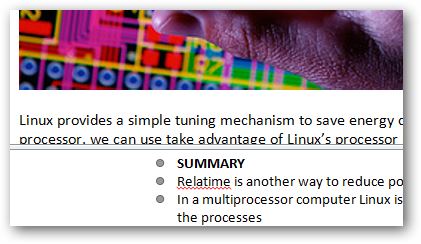
Para eliminar la ventana dividida, haga clic en el comando Eliminar división (Eliminar división).
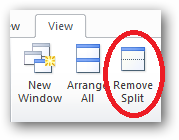
Organizar varias ventanas en Word
Pulsar comando Arreglar todo (Organizar todo) para hacer visibles todos los documentos abiertos de Microsoft Word.
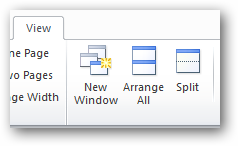
Organizar varias ventanas de Word es muy útil cuando necesita trabajar en varios documentos a la vez.
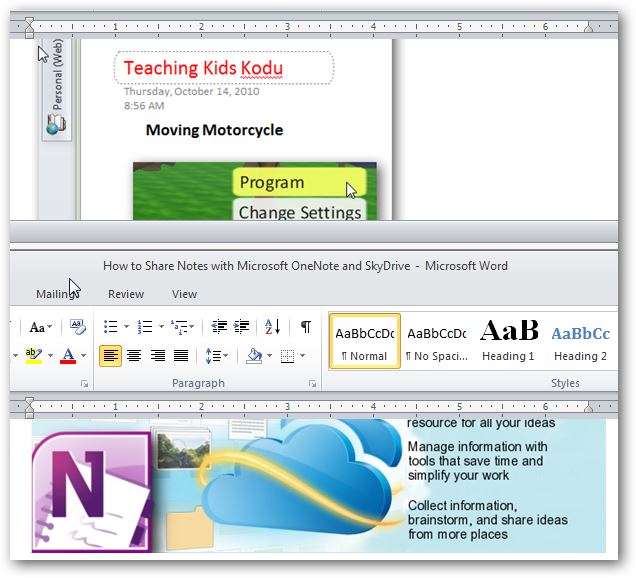
Pulsar comando Uno al lado del otro (Lado a lado) para que Word organice los dos documentos uno al lado del otro para que pueda compararlos y trabajar con ellos de manera más eficiente.
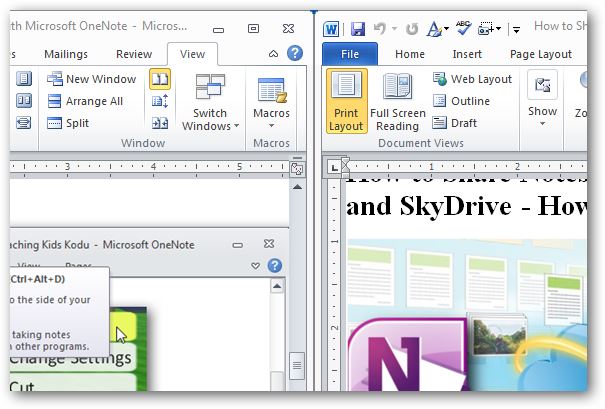
En Word, podemos habilitar el desplazamiento sincrónico de ambos documentos para facilitar la navegación presionando el comando Desplazamiento sincrónico (desplazamiento sincrónico).
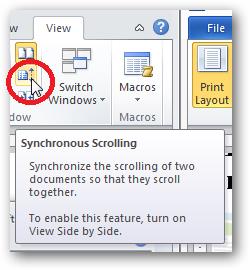
Microsoft inventó la pestaña Ver (Ver) para brindarnos formas simples de maximizar las áreas de edición en Word y proporcionar una escritura aún más divertida. Esperamos que estos sencillos trucos aumenten su productividad en Word. Asegúrese de escribir en los comentarios si usa algún truco y herramienta para aumentar su productividad.