Un problema simple, a primera vista, con una solución no obvia: extraer la última palabra de una línea de texto. Bueno, o en el caso general, el último fragmento, separado por un determinado carácter delimitador (espacio, coma, etc.). En otras palabras, es necesario implementar una búsqueda inversa (desde el final hasta el principio) en la cadena de un carácter dado y luego extraer todos los caracteres a la derecha de él.
Veamos las tradicionalmente varias formas de elegir: fórmulas, macros y a través de Power Query.
Método 1. Fórmulas
Para facilitar la comprensión de la esencia y la mecánica de la fórmula, comencemos un poco desde lejos. Primero, aumentemos el número de espacios entre palabras en nuestro texto fuente a, por ejemplo, 20 piezas. Puede hacer esto con la función de reemplazo. SUSTITUIR (SUSTITUTO) y la función de repetir un carácter dado N-veces – REPETIR (REPETIR):

Ahora cortamos 20 caracteres del final del texto resultante usando la función DERECHO (DERECHO):
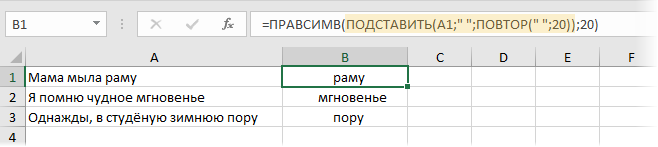
Hace más calor, ¿verdad? Queda por eliminar espacios extra usando la función TRIM (PODAR) y el problema se resolverá:

En la versión en inglés, nuestra fórmula se verá así:
=RECORTAR(DERECHA(SUSTITUIR(A1;» «;REPETIR(» «;20));20))
Espero que quede claro que, en principio, no es necesario insertar exactamente 20 espacios; cualquier número servirá, siempre que sea mayor que la longitud de la palabra más larga en el texto de origen.
Y si el texto de origen debe dividirse no por un espacio, sino por otro carácter separador (por ejemplo, por una coma), nuestra fórmula deberá corregirse ligeramente:

Método 2. Función macro
La tarea de extraer la última palabra o fragmento del texto también se puede resolver usando macros, es decir, escribiendo una función de búsqueda inversa en Visual Basic que hará lo que necesitamos, buscar una subcadena dada en una cadena en la dirección opuesta, desde el final al principio.
Presione el atajo de teclado otro+F11 o botón Visual Basic de la pestaña. revelador (Desarrollador)para abrir el editor de macros. Luego agregue un nuevo módulo a través del menú Insertar – Módulo y copiar el siguiente código allí:
Función LastWord(txt como cadena, delimitación opcional como cadena = " ", opcional n como entero = 1) como cadena arFragments = Split(txt, delim) LastWord = arFragments(UBound(arFragments) - n + 1) Función final
Ahora puede guardar el libro de trabajo (¡en un formato habilitado para macros!) y usar la función creada en la siguiente sintaxis:
=ÚltimaPalabra(txt ; delim ; n)
donde
- txt – celda con texto fuente
- delimitar — carácter separador (predeterminado — espacio)
- n – qué palabra debe extraerse del final (por defecto – la primera del final)
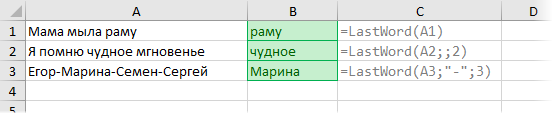
Con cualquier cambio en el texto de origen en el futuro, nuestra función de macro se volverá a calcular sobre la marcha, como cualquier función de hoja de Excel estándar.
Método 3. Consulta de poder
Power Query es un complemento gratuito de Microsoft para importar datos a Excel desde casi cualquier fuente y luego transformar los datos descargados en cualquier forma. El poder y la frescura de este complemento son tan grandes que Microsoft ha integrado todas sus funciones en Excel 2016 de manera predeterminada. Para Excel 2010-2013, Power Query se puede descargar de forma gratuita desde aquí.
Nuestra tarea de separar la última palabra o fragmento mediante un determinado separador mediante Power Query se resuelve de forma muy sencilla.
Primero, convirtamos nuestra tabla de datos en una tabla inteligente usando atajos de teclado. Ctrl+T o comandos Inicio – Formato como tabla (Inicio — Formatear como tabla):
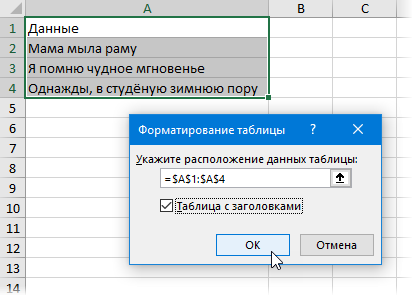
Luego cargamos la "tabla inteligente" creada en Power Query usando el comando De tabla/rango (De tabla/rango) de la pestaña. Datos (si tiene Excel 2016) o en la pestaña Power Query (si tiene Excel 2010-2013):
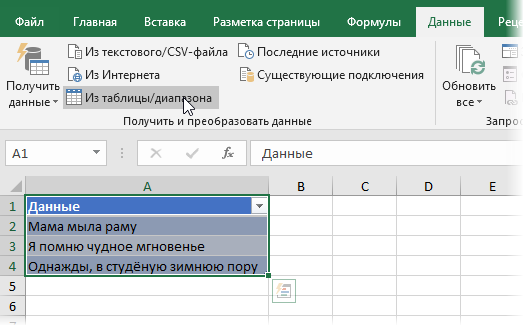
En la ventana del editor de consultas que se abre, en la pestaña (Transformar) elige un equipo Columna dividida: por delimitador (Columna dividida: por delimitador) y luego queda configurar el carácter separador y seleccionar la opción delimitador más a la derechapara cortar no todas las palabras, sino solo la última:
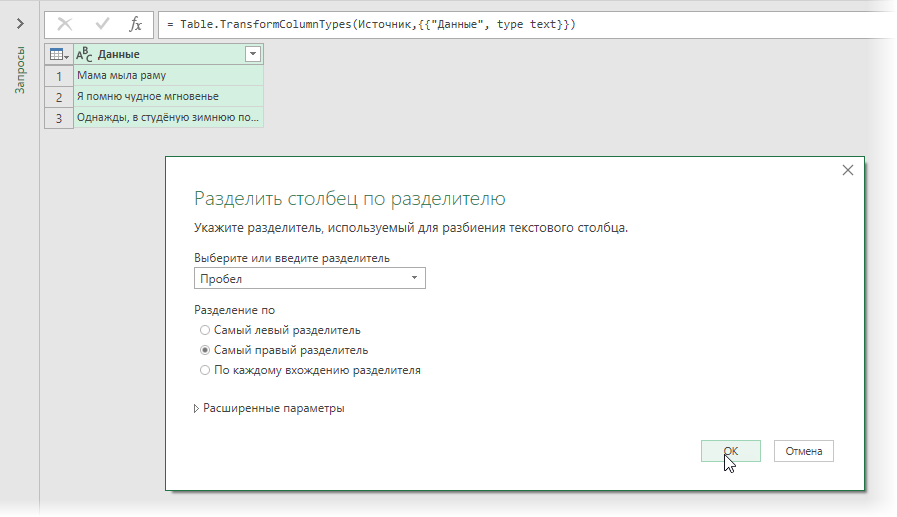
Después de hacer clic en OK la última palabra se separará en una nueva columna. La primera columna innecesaria se puede eliminar haciendo clic derecho en su encabezado y seleccionando Eliminar (Borrar). También puede cambiar el nombre de la columna restante en el encabezado de la tabla.
Los resultados se pueden volver a cargar en la hoja con el comando Inicio — Cerrar y cargar — Cerrar y cargar a... (Inicio — Cerrar y cargar — Cerrar y cargar a…):
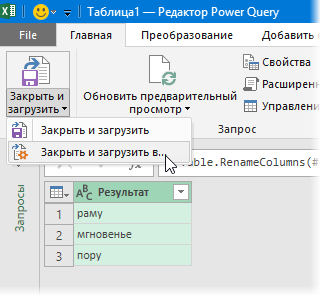
Y como resultado obtenemos:
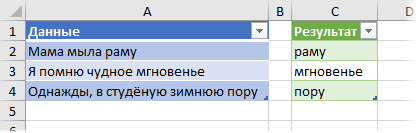
Así, barato y alegre, sin fórmulas ni macros, casi sin tocar el teclado 🙂
Si la lista original cambia en el futuro, bastará con hacer clic derecho o usar un atajo de teclado Ctrl+otro+F5 actualizar nuestra solicitud.
- Dividir texto fijo en columnas
- Analizar y analizar texto con expresiones regulares
- Extraer las primeras palabras del texto con la función SUSTITUIR










