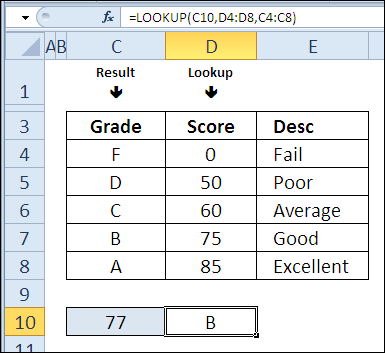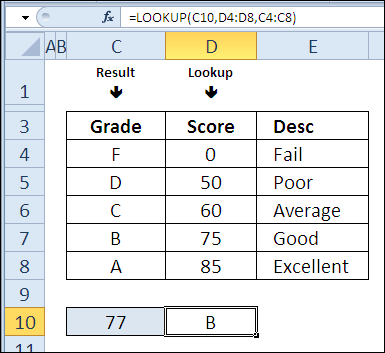Contenido
Ayer en el maratón 30 funciones de Excel en 30 días nos divertimos con la funcion Español (REPETIR) creando gráficos dentro de una celda y usándolos para contar de forma sencilla. Es lunes, y una vez más es hora de que nos pongamos nuestros sombreros de pensadores.
En el día 16 de la maratón, estudiaremos la función LOOKUP (VISTA). este es un amigo cercano VLOOKUP (BUSCARV) y HLOOKUP (GPR), pero funciona un poco diferente.
Entonces, estudiemos la teoría y probemos la función en la práctica. LOOKUP (VISTA). Si tiene información adicional o ejemplos sobre cómo usar esta función, compártalos en los comentarios.
Función 16: BUSCAR
Función LOOKUP (BUSCAR) devuelve un valor de una fila, una columna o de una matriz.
¿Cómo puedo usar la función BUSCAR?
Función LOOKUP (BUSCAR) devuelve el resultado, según el valor que esté buscando. Con su ayuda podrás:
- Encuentra el último valor en una columna.
- Encuentra el último mes con ventas negativas.
- Convierta el rendimiento de los estudiantes de porcentajes a calificaciones con letras.
Sintaxis BUSCAR
Función LOOKUP (BUSCAR) tiene dos formas sintácticas: vector y matriz. En forma de vector, la función busca el valor en la columna o fila dada, y en forma de matriz, busca el valor en la primera fila o columna de la matriz.
La forma vectorial tiene la siguiente sintaxis:
LOOKUP(lookup_value,lookup_vector,result_vector)
ПРОСМОТР(искомое_значение;просматриваемый_вектор;вектор_результатов)
- valor de búsqueda (lookup_value): puede ser texto, número, valor booleano, nombre o enlace.
- lookup_vector (lookup_vector) – Un rango que consta de una fila o una columna.
- result_vector (result_vector) – un rango que consta de una fila o una columna.
- rangos de argumentos lookup_vector (vector_buscado) y result_vector (result_vector) debe tener el mismo tamaño.
La forma de matriz tiene la siguiente sintaxis:
LOOKUP(lookup_value,array)
ПРОСМОТР(искомое_значение;массив)
- valor de búsqueda (lookup_value): puede ser texto, número, valor booleano, nombre o enlace.
- la búsqueda se realiza según la dimensión de la matriz:
- si la matriz tiene más columnas que filas, la búsqueda se realiza en la primera fila;
- si el número de filas y columnas es el mismo o hay más filas, la búsqueda se realiza en la primera columna.
- la función devuelve el último valor de la fila/columna encontrada.
Trampas BUSCAR (VER)
- En función LOOKUP (NAVEGAR) no hay opción para buscar una coincidencia exacta, que está en VLOOKUP (BUSCARV) y en HLOOKUP (GPR). Si no hay un valor de búsqueda, la función devolverá el valor máximo sin exceder el valor de búsqueda.
- La matriz o el vector que se busca debe ordenarse en orden ascendente, de lo contrario, la función puede devolver un resultado incorrecto.
- Si el primer valor en la matriz/vector que se busca es mayor que el valor de búsqueda, la función generará un mensaje de error #at (#N / A).
Ejemplo 1: Encontrar el último valor en una columna
En forma de una función de matriz LOOKUP (BUSCAR) se puede utilizar para encontrar el último valor en una columna.
Valor de cotizaciones de ayuda de Excel 9,99999999999999E + 307 como el mayor número que se puede escribir en una celda. En nuestra fórmula, se establecerá como el valor deseado. Se supone que no se encontrará un número tan grande, por lo que la función devolverá el último valor en la columna D.
En este ejemplo, se permite que los números en la columna D no se ordenen, además, los valores de texto pueden aparecer.
=LOOKUP(9.99999999999999E+307,D:D)
=ПРОСМОТР(9,99999999999999E+307;D:D)
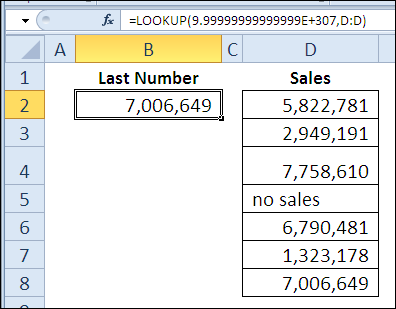
Ejemplo 2: Encuentra el último mes con un valor negativo
En este ejemplo, usaremos la forma vectorial LOOKUP (VISTA). La columna D contiene los valores de ventas y la columna E contiene los nombres de los meses. En algunos meses, las cosas no iban bien y aparecían números negativos en las celdas con valores de ventas.
Para encontrar el último mes con un número negativo, la fórmula con LOOKUP (BUSCAR) comprobará para cada valor de venta que sea inferior a 0 (desigualdad en la fórmula). A continuación, dividimos 1 en el resultado, terminamos con cualquiera 1, o un mensaje de error # DIV / 0 (#SECCIÓN/0).
Como el valor buscado es 2 no se encuentra, la función seleccionará el último encontrado 1y devolver el valor correspondiente de la columna E.
=LOOKUP(2,1/(D2:D8<0),E2:E8)
=ПРОСМОТР(2;1/(D2:D8<0);E2:E8)
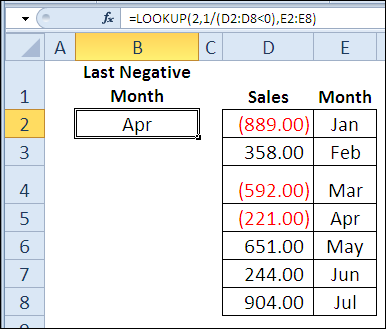
Explicación: En esta fórmula, en lugar del argumento lookup_vector (lookup_vector) expresión sustituida 1/(D2:D8<0), que forma una matriz en la memoria RAM de la computadora, que consta de 1 y valores de error # DIV / 0 (#SECCIÓN/0). 1 indica que la celda correspondiente en el rango D2:D8 contiene un valor menor que 0, y el error # DIV / 0 (#DIV/0) – lo que es mayor o igual que 0. Como resultado, nuestra tarea es encontrar la última 1 en el arreglo virtual creado y, en base a esto, devolver el nombre del mes del rango E2:E8.
Ejemplo 3: Convertir el rendimiento de los estudiantes de porcentajes a calificaciones con letras
Anteriormente, ya hemos resuelto un problema similar usando la función VLOOKUP (RPV). Hoy usaremos la función LOOKUP (VER) en forma vectorial para convertir el rendimiento de los estudiantes de porcentajes a calificaciones con letras. A diferencia de VLOOKUP (BUSCARV) para una función LOOKUP (VER) No importa si los porcentajes están en la primera columna de la tabla. Puede seleccionar absolutamente cualquier columna.
En el siguiente ejemplo, los puntajes están en la columna D, ordenados en orden ascendente, y sus letras correspondientes están en la columna C, a la izquierda de la columna que se busca.
=LOOKUP(C10,D4:D8,C4:C8)
=ПРОСМОТР(C10;D4:D8;C4:C8)