Contenido
Los experimentos nos hacen héroes.
(Destello)
Aunque el instrumento Relleno instantáneo (Relleno instantáneo) apareció en Excel desde la versión 2013, pero por alguna razón este hecho pasó desapercibido para muchos usuarios. Y absolutamente en vano. En muchos casos, resulta más simple, fácil y rápido que soluciones similares basadas en fórmulas o macros. En mi experiencia, en las capacitaciones, este tema provoca un constante “¡guau!” audiencia – independientemente del avance y/o cansancio de los oyentes.
El mecanismo de funcionamiento de esta herramienta es simple: si tiene una o más columnas con datos iniciales y comienza a escribirlos uno al lado del otro en la siguiente columna, pero en alguna forma modificada que necesita, tarde o temprano Excel insinuará que está lista para continuar más allá de ti:
Para revelar la lógica (patrón, patrón) de la transformación y ejecutar esta función de Excel, generalmente es suficiente ingresar manualmente los primeros 1-3 valores resultantes. Si la opción propuesta le conviene, simplemente haga clic en Participar – y el resto de la lista se completará al instante.
Si ya ingresó los primeros 2-3 valores y la continuación aún no aparece, puede forzar el proceso con un atajo de teclado Ctrl+E o use el botón Relleno instantáneo (Relleno instantáneo) de la pestaña. Datos (Fecha):
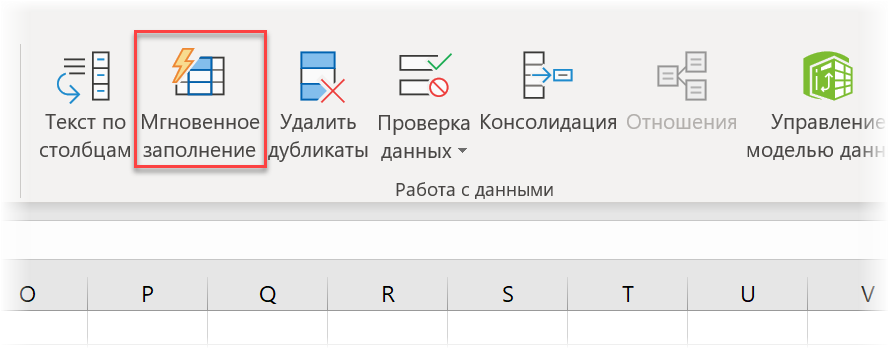
Veamos algunos ejemplos de cómo se puede usar esta herramienta en la práctica para comprender sus capacidades.
Extraer palabras del texto y permutaciones
Escribir una fórmula que extraiga, por ejemplo, la tercera palabra del texto en una celda no es poca cosa. Analizar una frase por espacio en diferentes columnas usando Datos – Texto por Columnas (Datos — Texto a Columnas) Tampoco es rápido. Con el relleno instantáneo, esto se hace fácil y bellamente. Además, puede cambiar simultáneamente las palabras extraídas en lugares, combinándolas en cualquier orden:
Dividir el texto por registro
Para resaltar palabras para relleno instantáneo, no es absolutamente necesario tener un espacio. Cualquier otro delimitador funcionará bien, como una coma o un punto y coma después de importar el archivo CSV. Pero lo que es realmente genial es que puede que no haya un separador en absoluto, solo las letras mayúsculas son suficientes:
Es muy difícil implementar tales fórmulas. Si no tiene llenado instantáneo, solo una macro ayudará.
Pegado de texto
¡Si puedes dividir, entonces puedes pegar! Instant Fill ensamblará fácilmente para usted una frase larga a partir de varios fragmentos, intercalándolos con los espacios, comas, uniones o palabras necesarias:
Extraer caracteres individuales
Por lo general, para extraer caracteres individuales y subcadenas en Excel, se usan funciones LEVSIMV (IZQUIERDA), DERECHO (DERECHO), PSTR (medio) y similares, pero el llenado instantáneo resuelve este problema con facilidad. Un ejemplo clásico es la formación de un nombre completo:
Extrae solo números, texto o fechas
Si alguna vez ha intentado extraer solo el tipo de datos deseado de una papilla alfanumérica, entonces debe comprender la complejidad de esta tarea aparentemente simple. Relleno instantáneo y aquí hace frente a una explosión, pero necesita un pendel ligero en la forma Ctrl+E:
Lo mismo ocurre con la extracción de texto.
Las fechas tampoco son un problema (incluso si están escritas en diferentes formatos):
Conversión de formatos de número o fecha
Flash Fill puede ayudar a cambiar la apariencia de los datos existentes o llevarlos al mismo denominador. Por ejemplo, para convertir una fecha regular "al revés" al formato Unix:
Aquí el matiz es que antes de ingresar, debe cambiar el formato de las celdas resultantes a texto por adelantado para que Excel no intente reconocer las fechas "incorrectas" ingresadas manualmente como muestra.
Del mismo modo, también puede representar correctamente los números de teléfono agregando el código de país y el prefijo de tres dígitos del operador (ciudad) entre paréntesis:
No olvide cambiar primero el formato de las celdas en la columna B a texto; de lo contrario, Excel tratará los valores uXNUMXbuXNUMX que comienzan con un signo "+" como fórmulas.
Convertir texto (números) a la fecha
Cuando se descarga desde varios sistemas ERP y CRM, la fecha a menudo se representa como un número de 8 dígitos en el formato AAAAMMDD. Puede convertirlo a una forma normal mediante la función IDENTIFICADOR DE DATOS (VALOR FECHA), o mucho más fácil: llenado instantáneo:
Cambiar caso
Si recibió un texto con el caso incorrecto, simplemente puede indicar en la siguiente columna a qué tipo desea convertirlo, y el relleno instantáneo hará todo el trabajo por usted:
Será un poco más difícil si necesita cambiar el caso de manera diferente para diferentes partes del texto. Por ejemplo, escriba en mayúsculas solo la segunda palabra, dejando la primera en su forma normal. Aquí, dos valores ingresados como muestra no serán suficientes y deberá realizar cambios que el llenado instantáneo tendrá en cuenta de inmediato en los resultados:
Limitaciones y matices.
Hay algunas cosas a tener en cuenta al usar Flash Fill en su trabajo:
- Solo funciona si ingrese muestras estrictamente una al lado de la otra – en la columna anterior o siguiente a la derecha de los datos. Si retira una columna vacía del texto original, nada funcionará.
- Cuando se encuentra un patrón todos los valores en una fila se tienen en cuenta — a la izquierda ya la derecha de la columna de entrada. Moraleja: las columnas adicionales que pueden confundir el algoritmo o introducir ruido deben separarse de los datos de trabajo de antemano mediante columnas vacías o eliminarse.
- Relleno instantáneo funciona muy bien en tablas inteligentes.
- menor error o error tipográfico al escribir celdas de muestra puede hacer que el relleno instantáneo no revele el patrón y no funcione. Ten cuidado.
- Hay situaciones en las que la plantilla se define incorrectamente, por lo que siempre hay que comprobar Los resultadosque recibió (al menos selectivamente).
- Cómo extraer la última palabra del texto en una celda
- Búsqueda de texto difuso (Pushkin = Pushkin) con búsqueda difusa en Excel
- Tres formas de pegar texto en Excel










