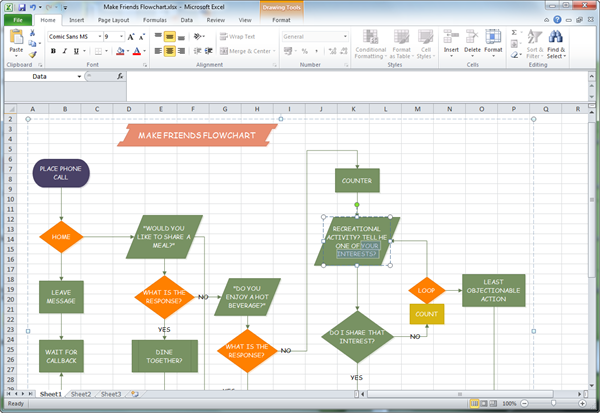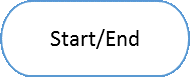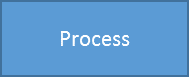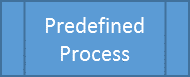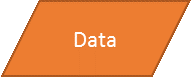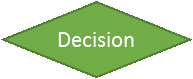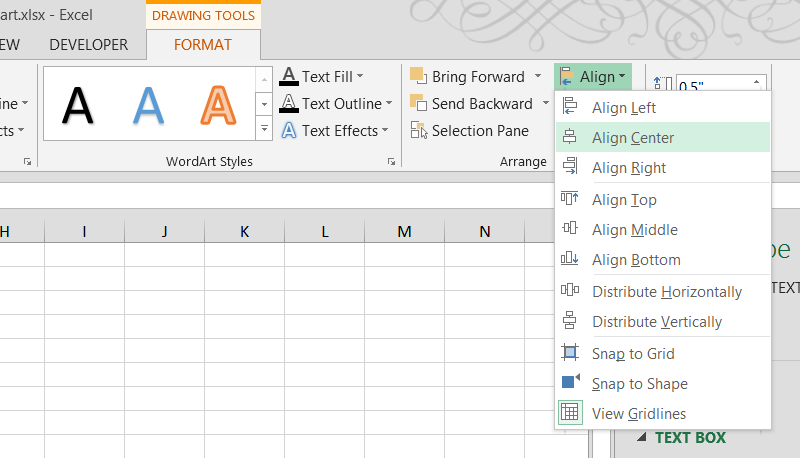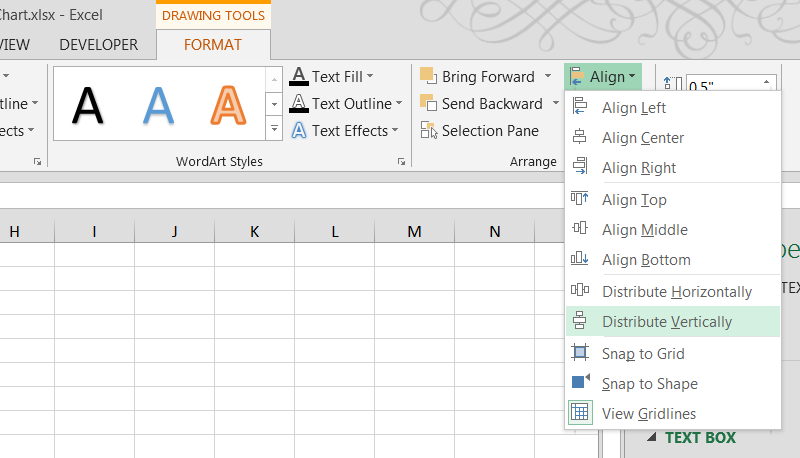Contenido
¿Alguna vez ha creado un diagrama de flujo para un documento o proceso comercial? Algunas empresas compran software especializado costoso que puede crear diagramas de flujo con unos pocos clics del mouse. Otras empresas eligen un camino diferente: utilizan una herramienta que ya tienen y en la que sus empleados saben trabajar. Creo que adivinaste que estamos hablando de Microsoft Excel.
Haga un plan
El propósito de un diagrama de flujo es mostrar la estructura lógica de los eventos que deben suceder, las decisiones que deben tomarse y las consecuencias de esas decisiones. Por lo tanto, sin duda será más fácil construir un diagrama de flujo si primero se toma unos minutos para ordenar sus pensamientos. Un diagrama de flujo compuesto por pasos desordenados y mal pensados será de poca utilidad.
Así que tómese unos minutos para tomar notas. No importa en qué formato, lo principal es anotar cada paso del proceso y fijar cada decisión con posibles consecuencias.
Personalizar artículos
Para cada paso del esquema, agregue elementos de diagrama de flujo a Excel.
- En la pestaña Avanzado recuadro (Insertar) clic Figuras (Formas).
- La lista abierta de figuras se divide en grupos principales. Desplácese hacia abajo hasta el grupo Diagrama de bloques (Diagrama de flujo).
- Seleccione un elemento.
- Para agregar texto a un elemento, haga clic derecho sobre él y seleccione Cambiar texto (Editar texto).
- En la pestaña Avanzado Marco conceptual Cinta de menú (Formato) Seleccione el estilo y la combinación de colores para el elemento.
Cuando termine con un elemento, agregue el siguiente elemento para el siguiente elemento de la estructura prevista, luego el siguiente, y así sucesivamente hasta que aparezca la estructura completa en la pantalla.
Preste atención a la forma de cada elemento del diagrama de flujo. El formulario le dice al lector qué función se ejecuta en cada paso de la estructura. Se recomienda que todos los formularios se utilicen de acuerdo con su propósito generalmente aceptado, ya que el uso no estándar de los formularios puede confundir a los lectores.
Estos son algunos de los elementos más comunes:
- Inicio o final del diagrama de flujo:

- Flujo de trabajo, procedimiento a seguir:

- Un proceso predefinido, como una subrutina reutilizable:

- Tabla de base de datos u otra fuente de datos:

- Tomar una decisión, como evaluar si el proceso anterior se realizó correctamente. Las líneas de conexión que emanan de cada esquina del rombo corresponden a diferentes soluciones posibles:

Organizar los elementos
Después de insertar todos los elementos en la hoja:
- Para organizar elementos en una columna par, seleccione varios elementos haciendo clic en ellos con la tecla del mouse presionada Shift, luego en la pestaña Marco conceptual (Formato) haga clic Alinear al centro (Alinear al centro).

- Para ajustar el espaciado entre varios elementos, selecciónelos y en la pestaña Marco conceptual (Formato) haga clic Distribuir verticalmente (Distribuir verticalmente).

- Asegúrese de que los tamaños de los elementos sean iguales. Haga que todos los elementos tengan la misma altura y anchura para que su diagrama de flujo se vea bonito y profesional. El ancho y la altura del elemento se pueden configurar ingresando los valores deseados en los campos apropiados en la pestaña Marco conceptual (Formato) Cintas de menú.
Configurar líneas de enlace
En la pestaña Avanzado recuadro (Insertar) clic Figuras (Formas) y seleccione una flecha recta o una repisa con una flecha.
- Usa una flecha recta para conectar dos elementos que están en secuencia directa.
- Utilice un saliente de flecha cuando el conector deba curvarse, por ejemplo, si desea volver al paso anterior después de un elemento de decisión.
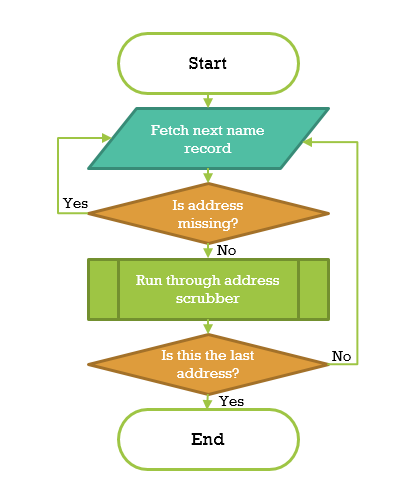
Otras acciones
Excel ofrece muchos elementos adicionales para crear diagramas de flujo y una variedad infinita de opciones de formato personalizables. ¡Siéntete libre de experimentar y probar todas las opciones disponibles!