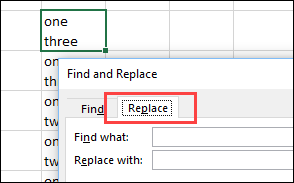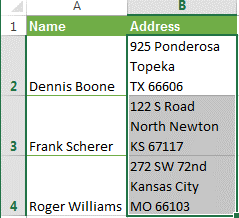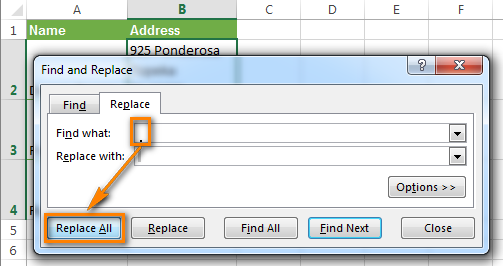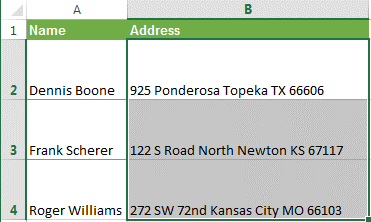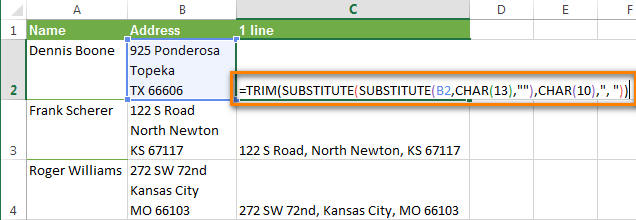Contenido
Este tutorial le presentará tres formas de eliminar los retornos de carro de las celdas en Excel. También aprenderá a reemplazar los saltos de línea con otros caracteres. Todas las soluciones sugeridas funcionan en Excel 2013, 2010, 2007 y 2003.
Los saltos de línea pueden aparecer en el texto por varias razones. Normalmente los retornos de carro se dan en un libro, por ejemplo cuando se copia texto de una página web, cuando ya están en un libro recibido de un cliente, o cuando los añadimos nosotros mismos pulsando teclas. Alt + Enter.
Cualquiera que sea el motivo, el desafío ahora es eliminar los retornos de carro, ya que interfieren con las búsquedas de frases y dan como resultado un desorden de columnas cuando el ajuste está habilitado.
Los tres métodos presentados son bastante rápidos. Elige el que más te convenga:
Nota: Inicialmente, los términos "Retorno de carro" y "Salto de línea" se usaban cuando se trabajaba en máquinas de escribir y denotaban dos operaciones diferentes. Un lector inquisitivo puede encontrar de forma independiente información detallada sobre esto en Internet.
Las computadoras y el software de procesamiento de textos se diseñaron teniendo en cuenta las características de las máquinas de escribir. Esta es la razón por la que ahora se utilizan dos caracteres no imprimibles diferentes para indicar un salto de línea: retorno de carro (Retorno de carro, CR o código ASCII 13) y Traducción de línea (Salto de línea, LF o código ASCII 10). En Windows, ambos caracteres se usan juntos y en los sistemas *NIX, solo se usan líneas nuevas.
Ten cuidado: Ambas opciones se encuentran en Excel. Al importar desde archivos .TXT or . CSV los datos suelen contener retornos de carro y saltos de línea. Cuando se ingresa un salto de línea manualmente presionando Alt + Enter, Excel solo inserta un carácter de nueva línea. Si el archivo . CSV recibido de un fanático de Linux, Unix u otro sistema similar, luego prepárese para un encuentro con solo un carácter de nueva línea.
Eliminar retornos de carro manualmente
Pros: Este método es el más rápido.
Contras: Sin ventajas extra 🙁
Así es como puede eliminar los saltos de línea usando el "Encontrar y reemplazar"
- Seleccione todas las celdas en las que desee eliminar los retornos de carro o reemplácelos con otro carácter.

- Prensa Ctrl + Hpara abrir un cuadro de diálogo Encontrar y reemplazar (Encontrar y reemplazar).
- Poner el cursor en el campo Encontrar (Buscar qué) y presione Ctrl + J. A primera vista, el campo parecerá vacío, pero si observa detenidamente, verá un pequeño punto en él.
- En Reemplazado por (Reemplazar con) ingrese cualquier valor para insertar en lugar de los retornos de carro. Por lo general, se usa un espacio para esto para evitar el pegado accidental de dos palabras adyacentes. Si solo desea eliminar los saltos de línea, deje el campo Reemplazado por (Reemplazar con) vacío.

- Нажмите кнопку Reemplaza todo (Reemplazar todo) y ¡disfruta del resultado!

Eliminar saltos de línea usando fórmulas de Excel
Pros: Puede usar fórmulas secuenciales o anidadas para la verificación de texto complejo en la celda procesada. Por ejemplo, puede eliminar los retornos de carro y luego encontrar espacios iniciales o finales adicionales, o espacios adicionales entre palabras.
En algunos casos, los saltos de línea deben eliminarse para luego usar el texto como argumentos de función sin realizar cambios en las celdas originales. El resultado se puede utilizar, por ejemplo, como argumento de función. VER (BUSCAR).
Contras: Deberá crear una columna auxiliar y realizar muchos pasos adicionales.
- Agregue una columna auxiliar al final de los datos. En nuestro ejemplo, se llamará 1 líneas.
- En la primera celda de la columna auxiliar (C2), ingrese la fórmula para eliminar/reemplazar los saltos de línea. A continuación se presentan algunas fórmulas útiles para varias ocasiones:
- Esta fórmula es adecuada para usar con combinaciones de retorno de carro/avance de línea de Windows y UNIX.
=ПОДСТАВИТЬ(ПОДСТАВИТЬ(B2;СИМВОЛ(13);"");СИМВОЛ(10);"")=SUBSTITUTE(SUBSTITUTE(B2,CHAR(13),""),CHAR(10),"") - La siguiente fórmula es adecuada para reemplazar un salto de línea con cualquier otro carácter (por ejemplo, “,” – coma + espacio). En este caso, las líneas no se combinarán y no aparecerán espacios adicionales.
=СЖПРОБЕЛЫ(ПОДСТАВИТЬ(ПОДСТАВИТЬ(B2;СИМВОЛ(13);"");СИМВОЛ(10);", ")=TRIM(SUBSTITUTE(SUBSTITUTE(B2,CHAR(13),""),CHAR(10),", ") - Y así es como puede eliminar todos los caracteres no imprimibles del texto, incluidos los saltos de línea:
=ПЕЧСИМВ(B2)=CLEAN(B2)

- Esta fórmula es adecuada para usar con combinaciones de retorno de carro/avance de línea de Windows y UNIX.
- Copie la fórmula en todas las celdas de la columna.
- Opcionalmente, puede reemplazar la columna original por una nueva, sin los saltos de línea:
- Seleccionar todas las celdas de una columna C y presionando Ctrl + C copiar los datos al portapapeles.
- A continuación, seleccione una celda B2, presione el atajo de teclado Shift + F10 y luego recuadro (Insertar).
- Eliminar la columna auxiliar.
Eliminar saltos de línea con macro VBA
Pros: Cree una vez: utilícelo una y otra vez con cualquier libro de trabajo.
Contras: Se requieren al menos conocimientos básicos de VBA.
La macro VBA del siguiente ejemplo elimina los retornos de carro de todas las celdas de la hoja de cálculo activa.
Sub RemoveCarriageReturns() Dim MyRange As Range Application.ScreenUpdating = False Application.Calculation = xlCalculationManual para cada MyRange en ActiveSheet.UsedRange If 0 < InStr(MyRange, Chr(10)) Then MyRange = Replace(MyRange, Chr(10), " ") End If Next Application.ScreenUpdating = True Application.Calculation = xlCalculationAutomatic End Sub
Si no está demasiado familiarizado con VBA, le recomiendo que estudie el artículo sobre cómo insertar y ejecutar código VBA en Excel.