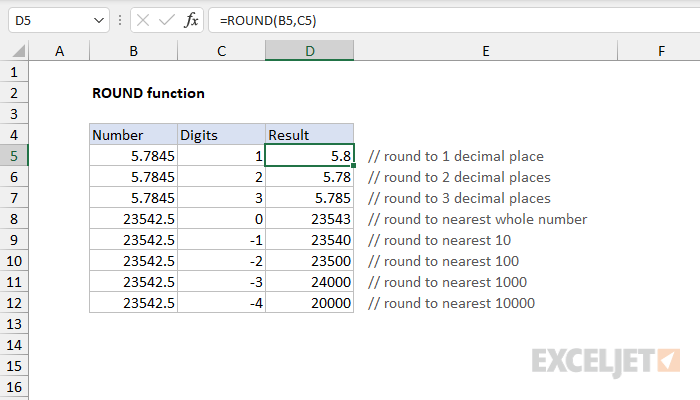Contenido
Uno de los procedimientos matemáticos populares que las personas suelen utilizar cuando trabajan con hojas de cálculo de Excel es el redondeo de números. Algunos principiantes intentan usar el formato de número, pero no está diseñado para mostrar números exactos en las celdas, lo que genera errores. Para obtener el resultado deseado después del redondeo, debe usar funciones especiales diseñadas para esta operación matemática. Necesitas conocer cada uno de ellos con más detalle.
Función REDONDA
La función más simple con la que puede redondear un valor numérico al número requerido de dígitos es ROUND. El ejemplo más simple es redondear un decimal de dos decimales a uno.
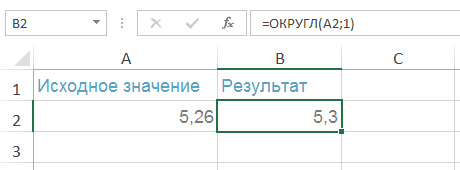
Es importante recordar que esta función solo redondea desde cero.
La aparición de la fórmula REDONDA: REDONDO(número, número de dígitos). Expansión de argumentos:
- Número de dígitos: aquí debe especificar el número de dígitos al que se redondeará el valor numérico.
- Número: este lugar puede ser un valor numérico, una fracción decimal, que se redondeará.
El número de dígitos puede ser:
- negativo: en este caso, solo se redondea la parte entera del valor numérico (la que está a la izquierda del punto decimal);
- igual a cero: todos los dígitos se redondean a la parte entera;
- positivo: en este caso, solo se redondea la parte fraccionaria, que está a la derecha del punto decimal.
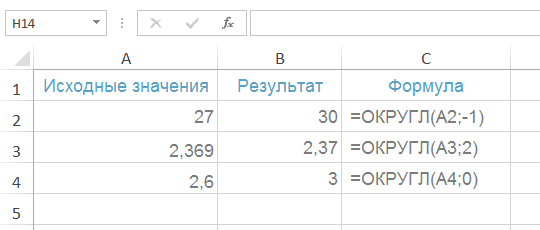
Métodos de configuración:
- Para obtener un número redondeado a décimas como resultado, debe abrir una ventana con la configuración de los argumentos de la función, ingrese el valor "1" en la línea "número de dígitos".
- Para redondear un valor numérico a centésimas, debe ingresar el valor "2" en la ventana de configuración de argumentos de función.
- Para obtener un valor numérico redondeado al millar más cercano, en la ventana de configuración de argumentos en la línea "número de dígitos" debe ingresar el número "3".
Funciones ROUNDUP y ROUNDDOWN
Dos fórmulas más que están diseñadas para redondear valores numéricos en Excel son ROUNDUP y ROUNDDOWN. Con su ayuda, puede redondear números fraccionarios hacia arriba o hacia abajo, independientemente de los últimos dígitos que estén en el valor numérico.
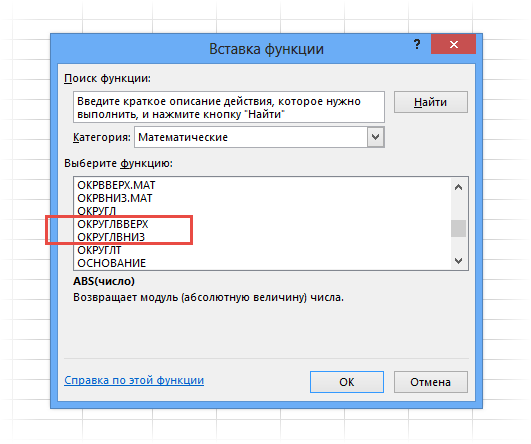
KRUGLVVERH
Con esta función, puede redondear un valor numérico desde 0 hasta un número determinado. La aparición de la fórmula: REDONDEO(número, número de dígitos). La decodificación de la fórmula es la misma que la de la función ROUND: el número es cualquier valor numérico que debe redondearse y, en lugar del número de dígitos, el número de caracteres a los que se debe redondear la expresión general. se reduce.
REDONDEAR A LA BAJA
Usando esta fórmula, el valor numérico se redondea hacia abajo, comenzando desde cero y por debajo. Aspecto de la función: ROUNDDOWN(número, número de dígitos). La decodificación de esta fórmula es la misma que la anterior.
Función REDONDA
Otra fórmula útil que se usa para redondear varios valores numéricos es ROUND. Se utiliza para redondear un número a un cierto lugar decimal para obtener un resultado exacto.
Instrucciones de redondeo
El ejemplo más común de una fórmula para redondear valores numéricos es la siguiente expresión: Función (valor numérico; número de dígitos). Ejemplo de redondeo a partir de un ejemplo práctico:
- Seleccione cualquier celda libre con el botón izquierdo del ratón.
- Escribe el signo “=”.
- Seleccione una de las funciones: REDONDEAR, REDONDAR HACIA ARRIBA, REDONDEAR HACIA ABAJO. Escríbelo justo después del signo igual.
- Escriba los valores requeridos entre paréntesis, presione el botón "Enter". La celda debe mostrar el resultado.
Cualquier función se puede configurar a través del "Asistente de funciones" para una celda específica, prescribirlas en la celda misma o a través de la línea para agregar fórmulas. Este último se indica con el símbolo “fx”. Cuando ingresa de forma independiente una función en una celda o línea para fórmulas, el programa mostrará una lista de posibles opciones para simplificar la tarea del usuario.
Otra forma de agregar funciones para realizar varios cálculos matemáticos es a través de la barra de herramientas principal. Aquí debe abrir la pestaña "Fórmulas", seleccionar la opción de interés de la lista que se abre. Después de hacer clic en cualquiera de las funciones propuestas, aparecerá una ventana separada "Argumentos de función" en la pantalla, en la que debe ingresar un valor numérico en la primera línea, la cantidad de dígitos para redondear, en la segunda.
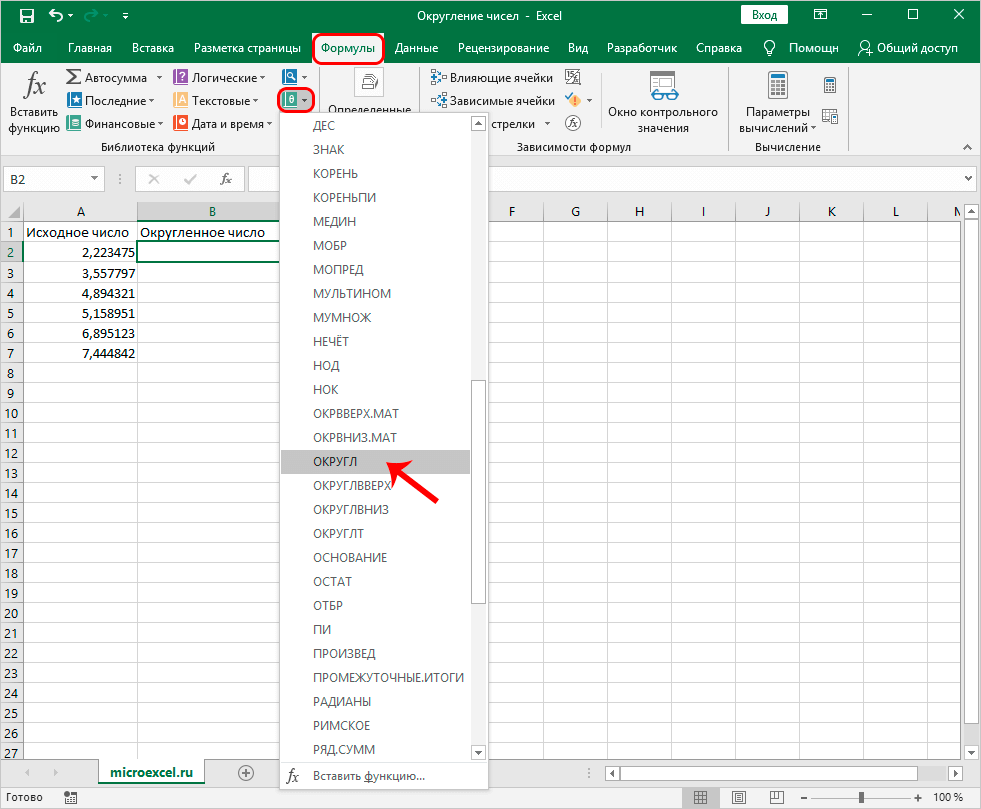
Es posible mostrar automáticamente los resultados redondeando todos los números de una columna. Para ello, es necesario realizar el cálculo para una de las celdas superiores, en la celda opuesta. Cuando se obtiene el resultado, debe mover el cursor al borde de esta celda, esperar a que aparezca la cruz negra en su esquina. Sosteniendo LMB, estire el resultado por toda la duración de la columna. El resultado debe ser una columna con todos los resultados necesarios.
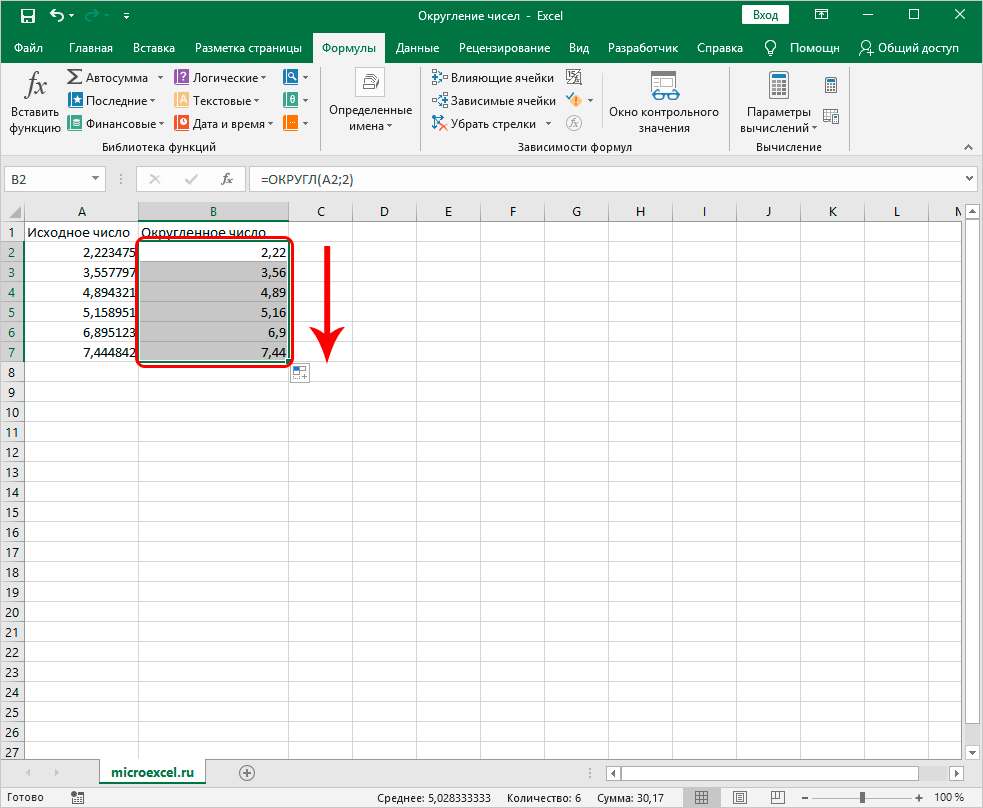
¡Importante! Hay varias otras fórmulas que se pueden usar en el proceso de redondeo de varios valores numéricos. IMPAR: redondea al primer número impar. PAR – Redondeo al primer número par. REDUCIDO: con esta función, un valor numérico se redondea a un número entero descartando todos los dígitos después del punto decimal.
Conclusión
Para redondear valores numéricos en Excel, hay una serie de herramientas: funciones individuales. Cada uno de ellos realiza un cálculo en una determinada dirección (por debajo o por encima de 0). Al mismo tiempo, el número de dígitos lo establece el propio usuario, por lo que puede obtener cualquier resultado de interés.