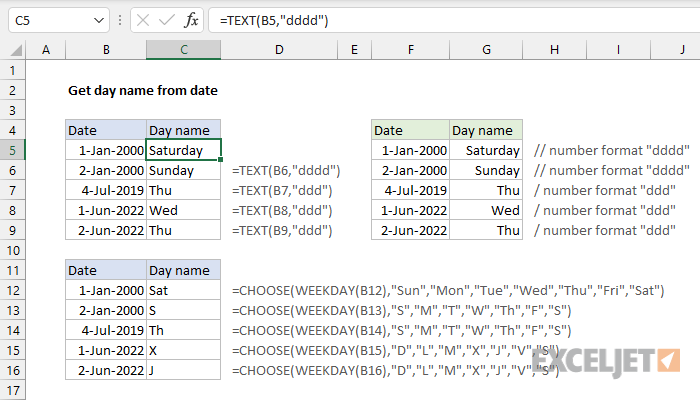Contenido
A menudo, los usuarios de una hoja de cálculo de Excel necesitan implementar una acción como mostrar el nombre del día de la semana correspondiente a una celda en particular. Excel tiene una amplia gama de funciones que le permiten implementar este procedimiento. En el artículo, consideraremos en detalle varios métodos sobre cómo mostrar correctamente el día de la semana por fecha.
Mostrar el día de la semana usando formato de celda
La propiedad principal de este método es que durante las manipulaciones solo se mostrará el resultado final indicando el día de la semana. La fecha en sí no se mostrará, en otras palabras, la fecha en el campo tomará el día de la semana deseado. La fecha aparecerá en la línea del conjunto de fórmulas cuando se seleccione la celda. Tutorial:
- Por ejemplo, tenemos una celda de tableta que indica una fecha específica.
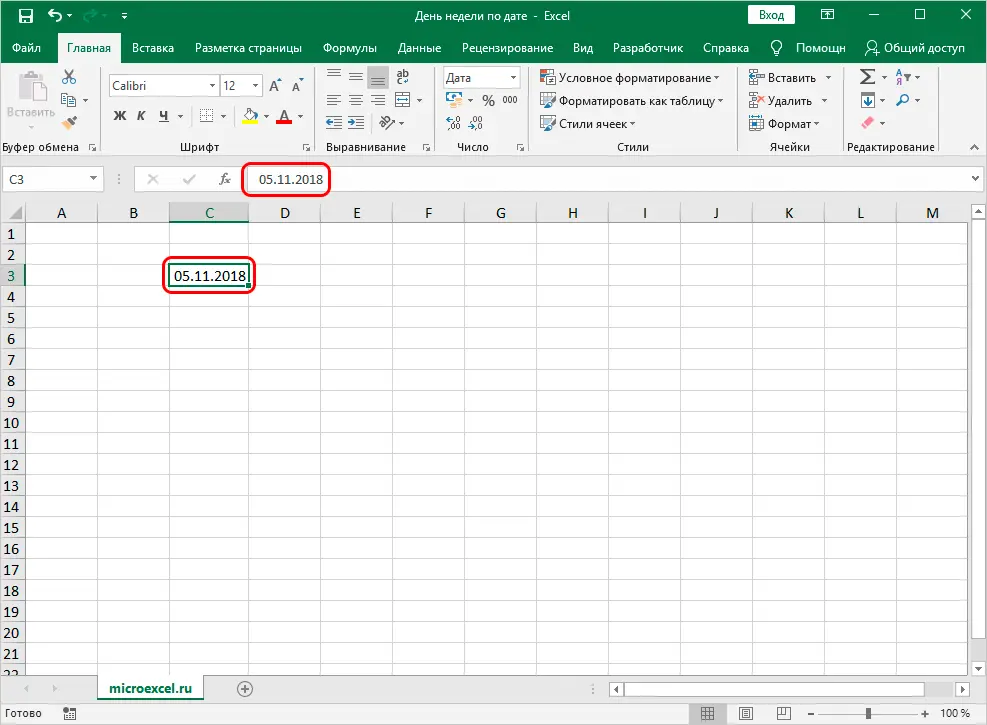
- Haga clic derecho en esta celda. Un pequeño menú contextual se mostró en la pantalla. Encontramos un elemento llamado “Formato de celdas…” y pulsamos sobre él con el botón izquierdo del ratón.
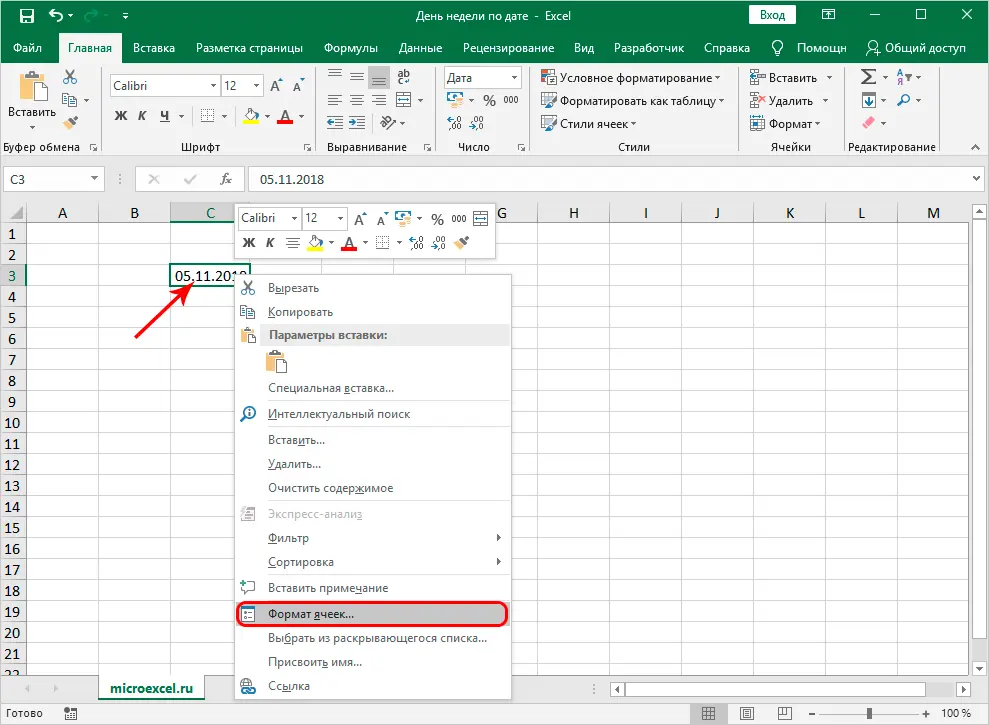
- Terminamos en una ventana llamada "Formato de celdas". Pasamos a la sección “Número”. En la pequeña lista "Formatos de número", seleccione el elemento "(todos los formatos)". Nos fijamos en la inscripción "Tipo:". Haga clic con el botón izquierdo del mouse en el campo de entrada ubicado debajo de esta inscripción. Manejamos aquí el siguiente valor: “DDDD”. Después de realizar todas las manipulaciones, haga clic en "Aceptar".
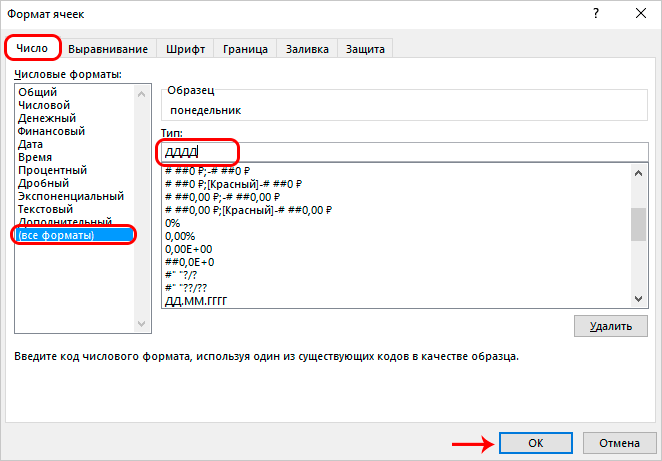
- ¡Listo! Como resultado, hicimos que la fecha en la celda de la tabla se convirtiera en el nombre de la semana. Seleccione esta celda presionando el botón izquierdo del mouse y observe la línea para ingresar fórmulas. La fecha original en sí se muestra aquí.
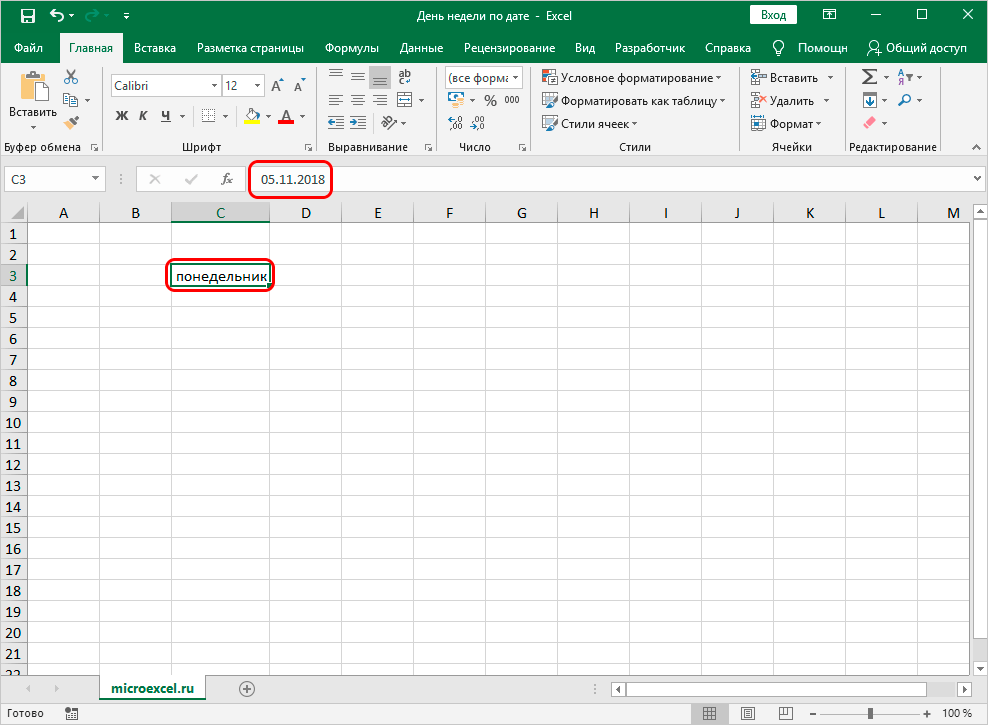
¡Importante! Puede cambiar el valor “DDDD” a “DDDD”. Como resultado, el día se mostrará en la celda en forma abreviada. La vista previa se puede hacer en la ventana de edición en la línea llamada "Muestra".
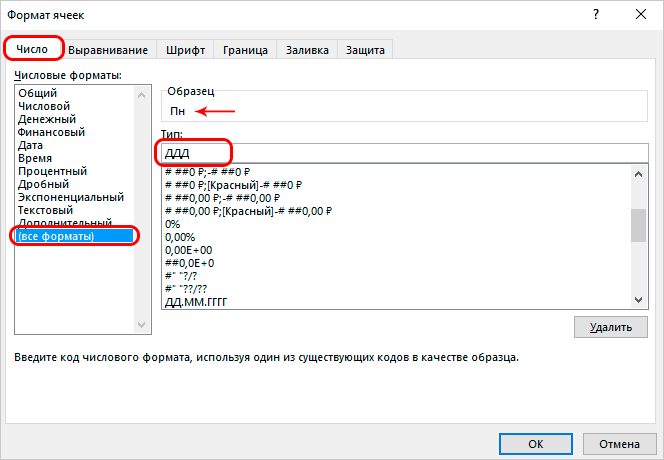
Uso de la función TEXTO para determinar el día de la semana
El método anterior reemplaza la fecha en la celda de la tabla seleccionada con el nombre del día de la semana. Este método no es adecuado para todo tipo de tareas resueltas en la hoja de cálculo de Excel. A menudo, los usuarios necesitan hacer que el día de la semana y la fecha aparezcan en celdas diferentes. Un operador especial llamado TEXTO le permite implementar este procedimiento. Veamos el tema con más detalle. Tutorial:
- Por ejemplo, en nuestra tablet hay una fecha concreta. Inicialmente, seleccionamos la celda en la que queremos mostrar el nombre del día de la semana. Implementamos la selección de celdas presionando el botón izquierdo del mouse. Hacemos clic en el botón "Insertar función" ubicado al lado de la línea para ingresar fórmulas.
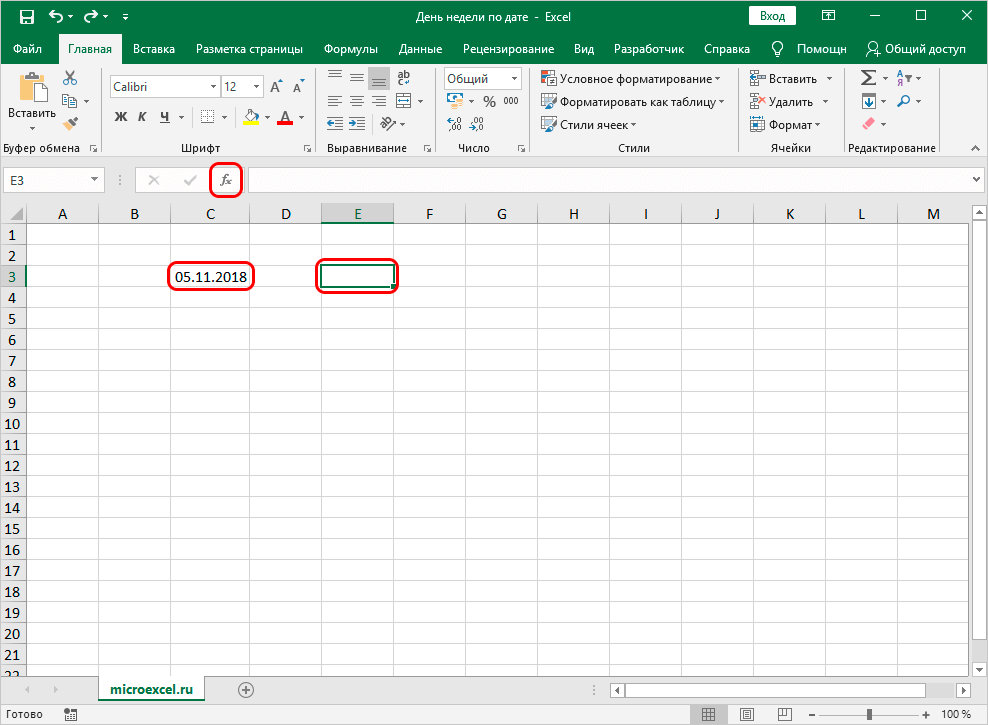
- Una pequeña ventana llamada "Insertar función" se mostró en la pantalla. Expanda la lista junto a la inscripción "Categoría:". En la lista desplegable, seleccione el elemento "Texto".
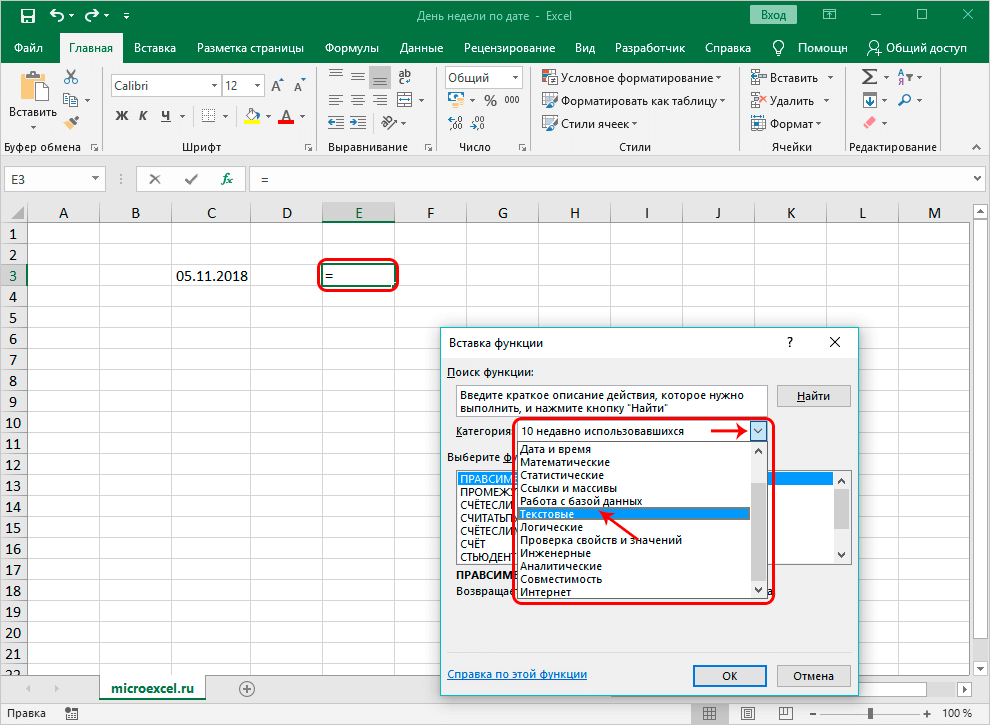
- En la ventana "Seleccione una función:" encontramos el operador "TEXTO" y hacemos clic en él con el botón izquierdo del mouse. Después de realizar todas las manipulaciones, haga clic en el botón "Aceptar" ubicado en la parte inferior de la ventana.
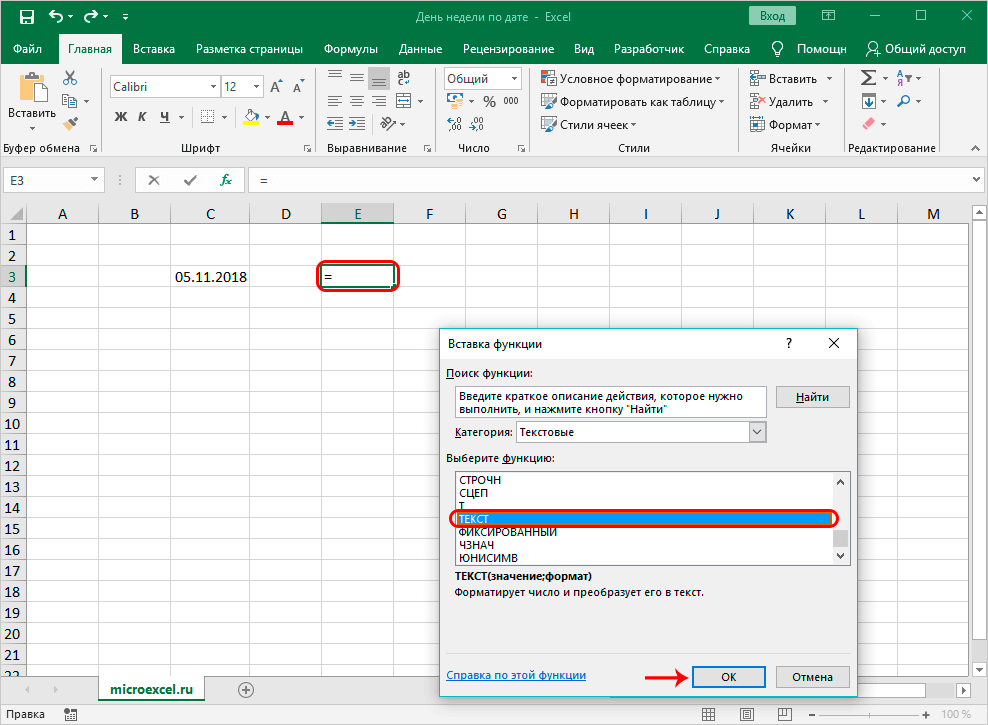
- Aparece una ventana en la pantalla en la que debe ingresar los argumentos del operador. Vista general del operador: =TEXTO(Valor;Formato de salida). Hay dos argumentos para completar aquí. En la línea "Valor" debe ingresar la fecha, el día de la semana que planeamos mostrar. Puede implementar este procedimiento usted mismo ingresándolo manualmente o especificando la dirección de la celda. Haga clic en la línea para un conjunto de valores y luego haga clic en LMB en la celda requerida con la fecha. En la línea "Formato" ingresamos el tipo de salida necesario del día de la semana. Recuerde que "DDDD" es la visualización completa del nombre y "DDD" es una abreviatura. Después de realizar todas las manipulaciones, haga clic en el botón "Aceptar" ubicado en la parte inferior de la ventana.
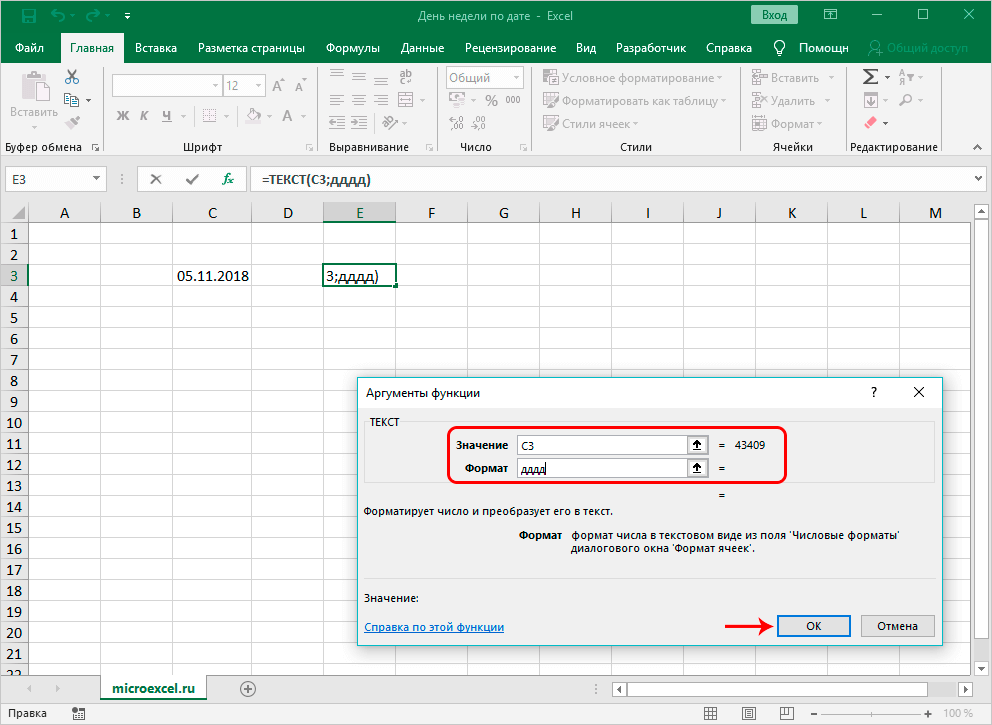
- Al final, la celda con la fórmula ingresada mostrará el día de la semana y la fecha original permanecerá en el original.
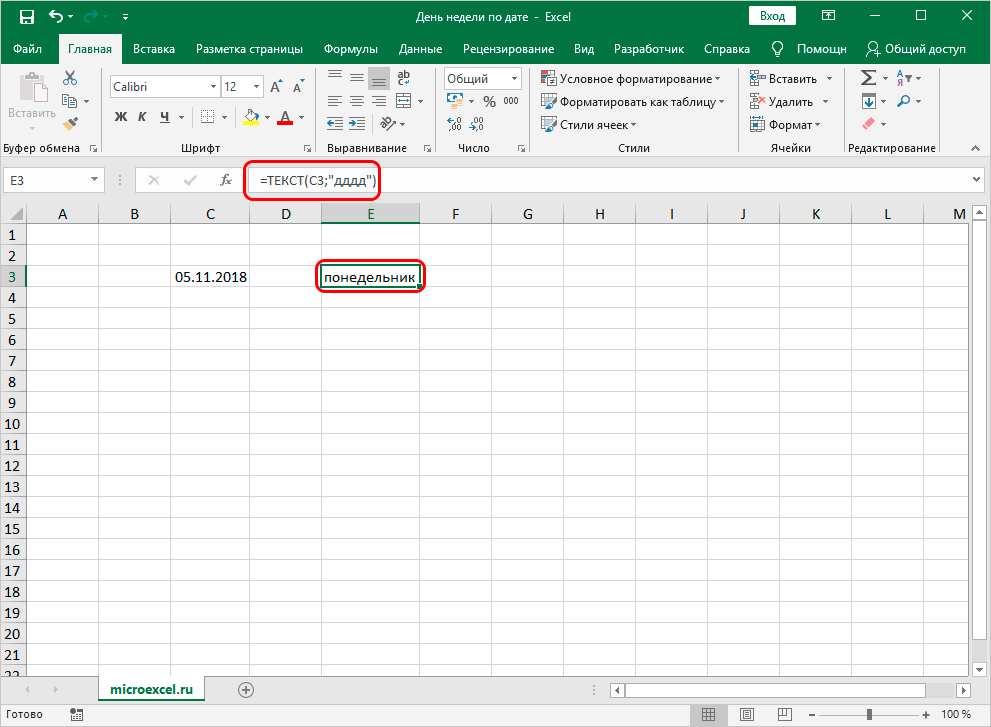
- Vale la pena señalar que editar la fecha cambiará automáticamente el día de la semana en la celda. Esta función es muy fácil de usar.
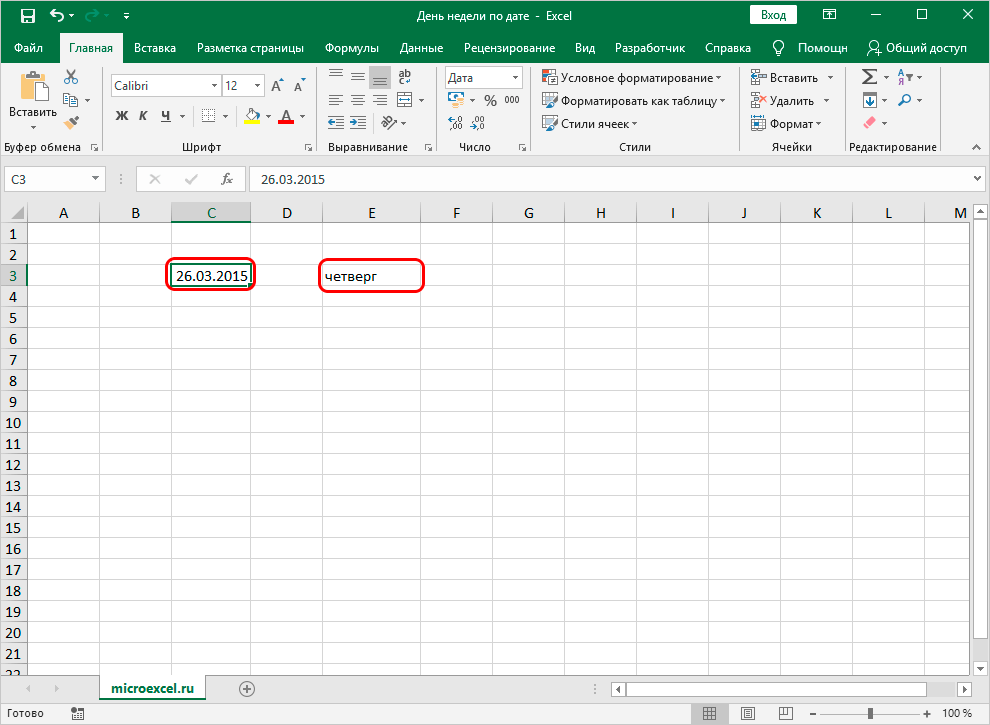
Uso de la función WEEKDAY para determinar el día de la semana
La función WEEKDAY es otro operador especial para realizar esta tarea. Tenga en cuenta que el uso de este operador implica la visualización no del nombre del día de la semana, sino del número de serie. Además, por ejemplo, el martes no tiene por qué ser el número 2, ya que el orden de numeración lo establece el propio usuario de la hoja de cálculo. Tutorial:
- Por ejemplo, tenemos una celda con una fecha escrita. Hacemos clic en cualquier otra celda en la que planeamos mostrar el resultado de las transformaciones. Hacemos clic en el botón "Insertar función" ubicado al lado de la línea para ingresar fórmulas.
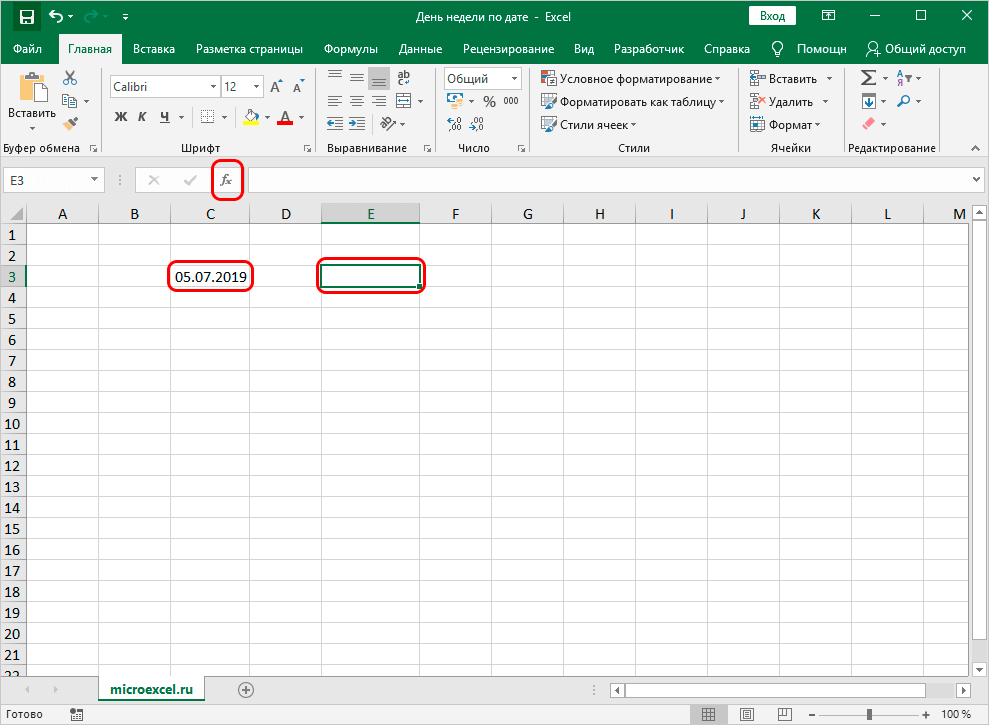
- Se mostró una pequeña ventana de "Insertar función" en la pantalla. Expanda la lista junto a la inscripción "Categoría:". En él, haga clic en el elemento "Fecha y hora". En la ventana "Seleccione una función:", busque "DÍA DE LA SEMANA" y haga clic en él con LMB. Después de realizar todas las manipulaciones, haga clic en el botón "Aceptar" ubicado en la parte inferior de la ventana.
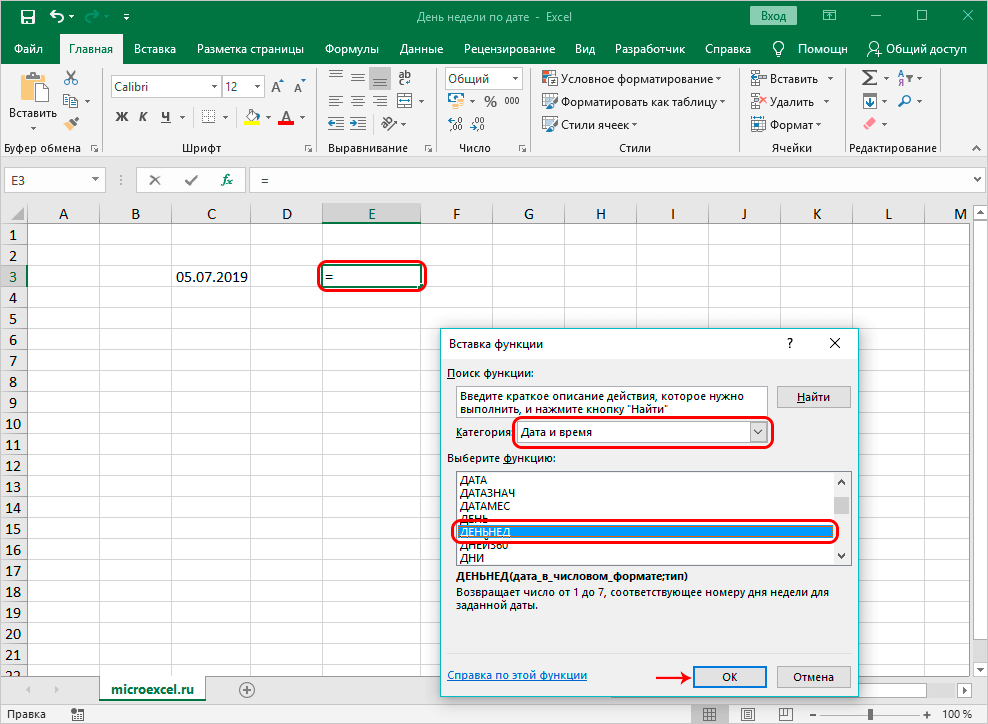
- Aparece una ventana en la pantalla en la que debe ingresar los valores del operador. Vista general del operador: =DIA SEMANA(fecha, [tipo]). Hay dos argumentos para completar aquí. En la línea "Fecha", ingrese la fecha requerida o conduzca en la dirección del campo. En la línea "Tipo" ingresamos el día a partir del cual comenzará el pedido. Hay tres valores para elegir este argumento. Valor “1” – el pedido comienza desde el domingo. El valor es "2": el primer día será el lunes. Valor “1”: el primer día volverá a ser lunes, pero su número será igual a cero. Introduzca el valor "3" en la línea. Después de realizar todas las manipulaciones, haga clic en "Aceptar".
¡Presta atención! Si el usuario no completa esta línea con ninguna información, entonces "Tipo" tomará automáticamente el valor "1".
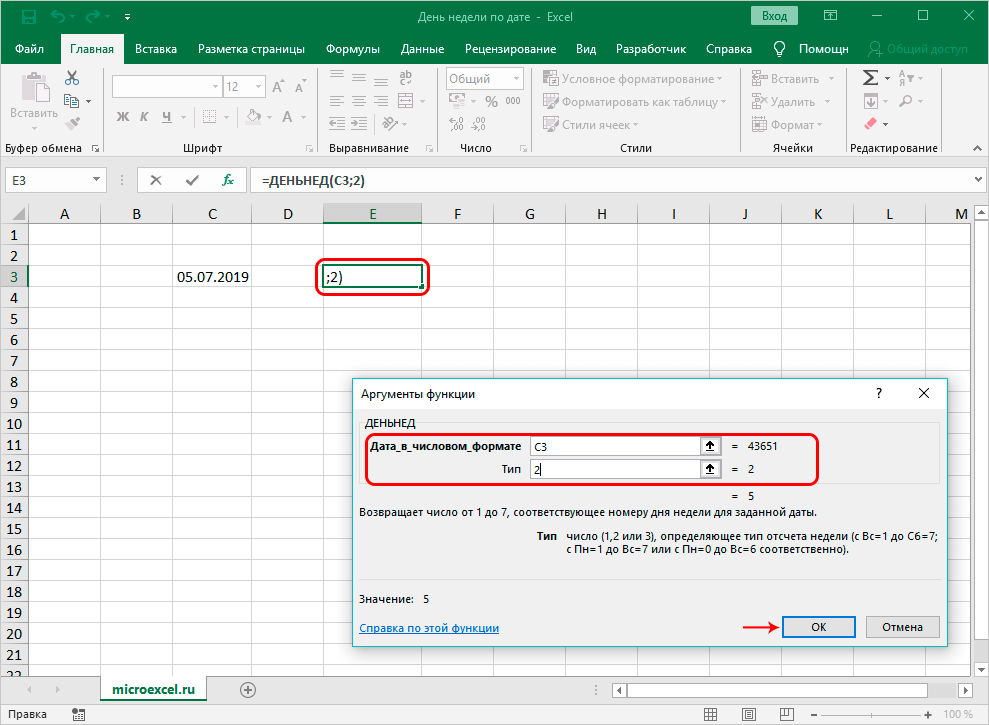
- En esta celda con el operador, se mostraba el resultado en forma numérica, que corresponde al día de la semana. En nuestro ejemplo, es viernes, por lo que a este día se le asignó el número “5”.
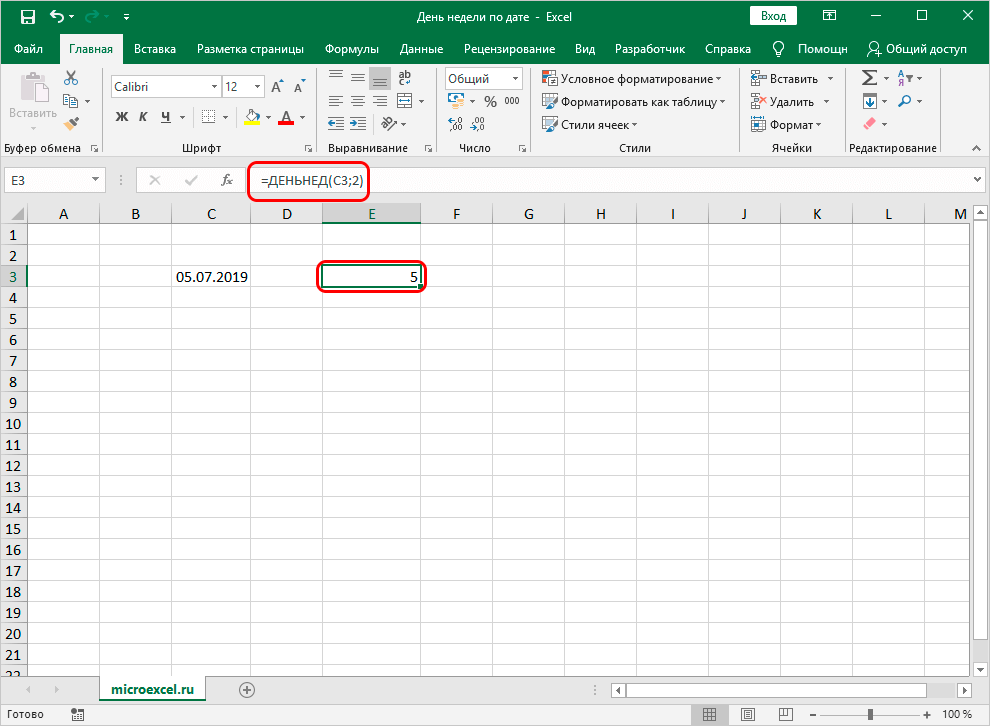
- Vale la pena señalar que editar la fecha cambiará automáticamente el día de la semana en la celda.
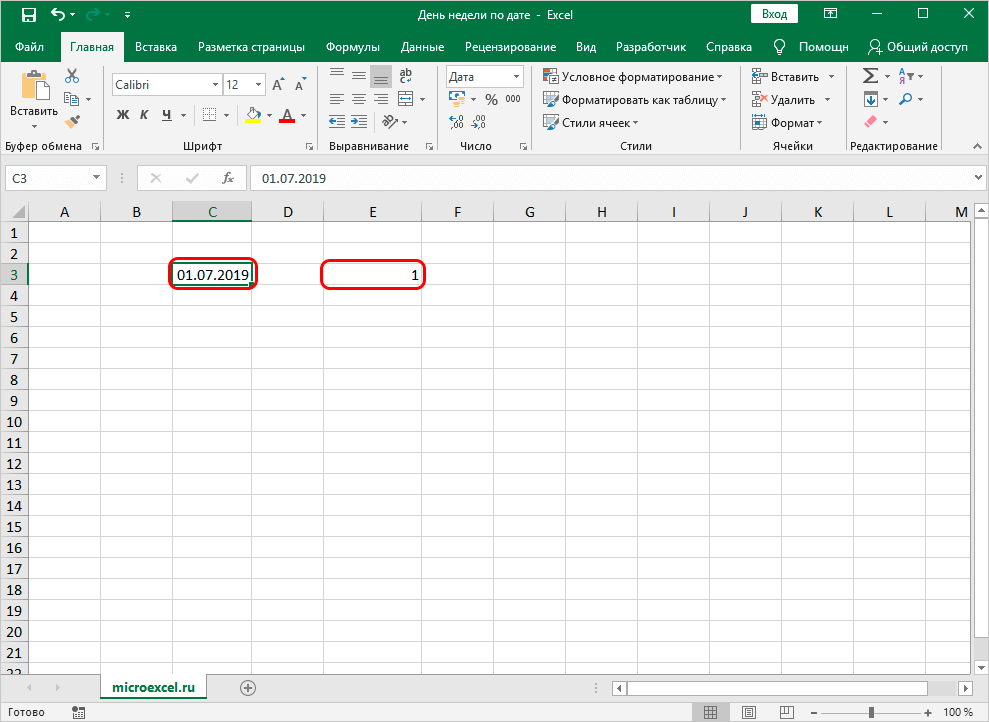
Conclusión y conclusión sobre los métodos considerados.
Hemos considerado tres métodos para mostrar el día de la semana por fecha en una hoja de cálculo. Cada uno de los métodos es muy fácil de usar y no requiere ninguna habilidad adicional. El segundo método considerado es el más simple, ya que implementa la salida de datos en una celda separada sin cambiar la información original de ninguna manera.